初次接触Ubuntu的各种技巧
此文章使用
CC-BY-NC协议,协议详情介绍请看此文
前言
这几天在捣弄之前的旧电脑,
虽然最后没有做到像维修工那样尽善尽美的地步..
但是,
我还是通过U盘的方式运行了一个原生的Ubuntu系统!
具体怎么操作, 安装之后又有哪些使用技巧, 怎么安装一系列常用的国产软件(QQ, 微信, 钉钉等)
如果你对这些问题感兴趣, 就继续往下看吧!
准备
开始之前, 起码要有的东西有:
一台电脑(好坏没关系, 能开机就行)
一个U盘(大小起码16G, 32G或以上是最好的选择)
U盘在过程中需要被格式化, 请先备份里面的重要文件!
1.制作启动盘
首先, 我们要去Ubuntu官方中文网站下载一个Ubuntu镜像.
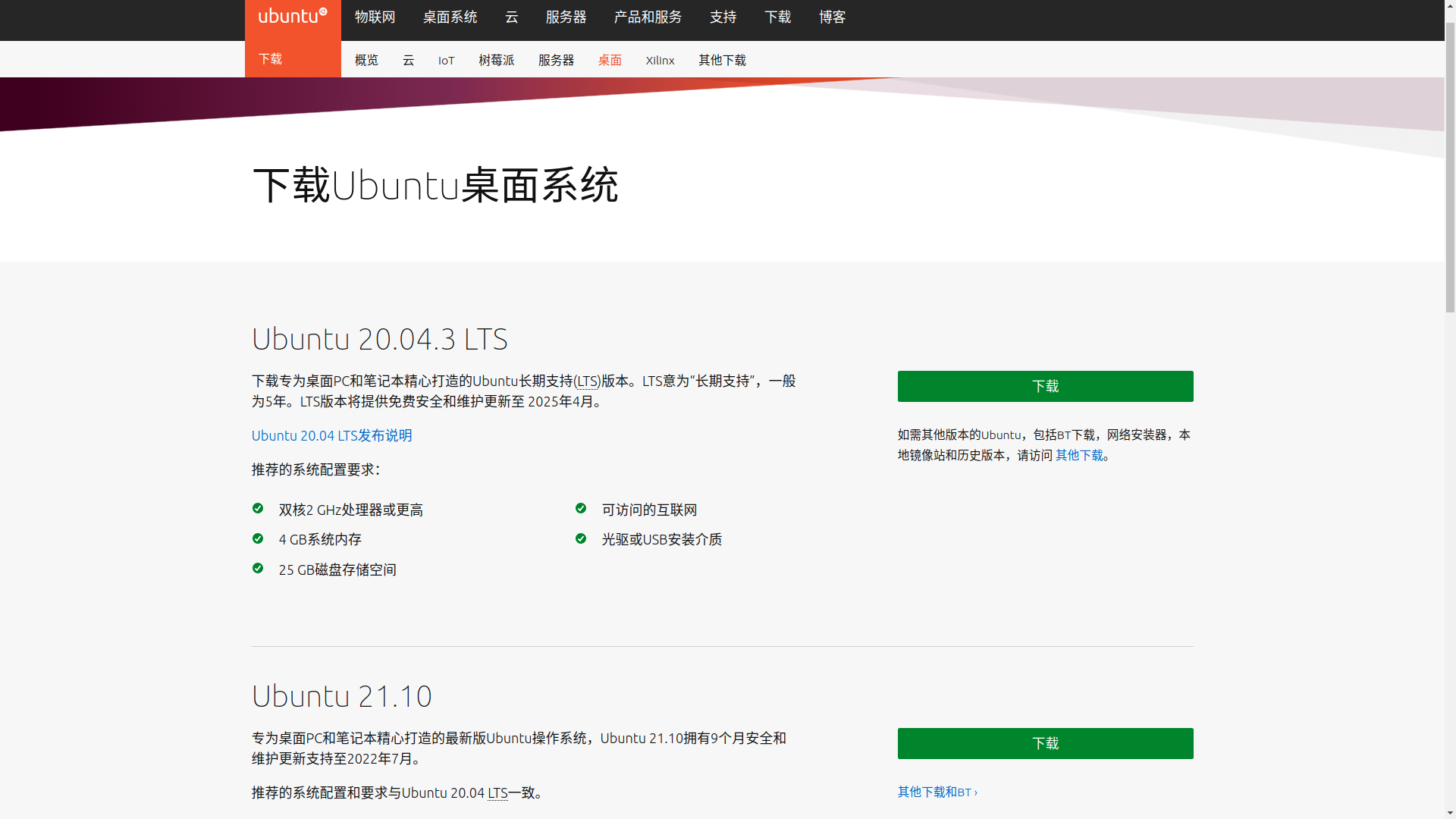
最好是选择Ubuntu 20.04.3 LTS, 是目前最稳定的一个版本.
最新稳定版出了: 22.04!
下载完镜像后, 打开Rufus官方中文网站, 下载Rufus以制作启动盘.
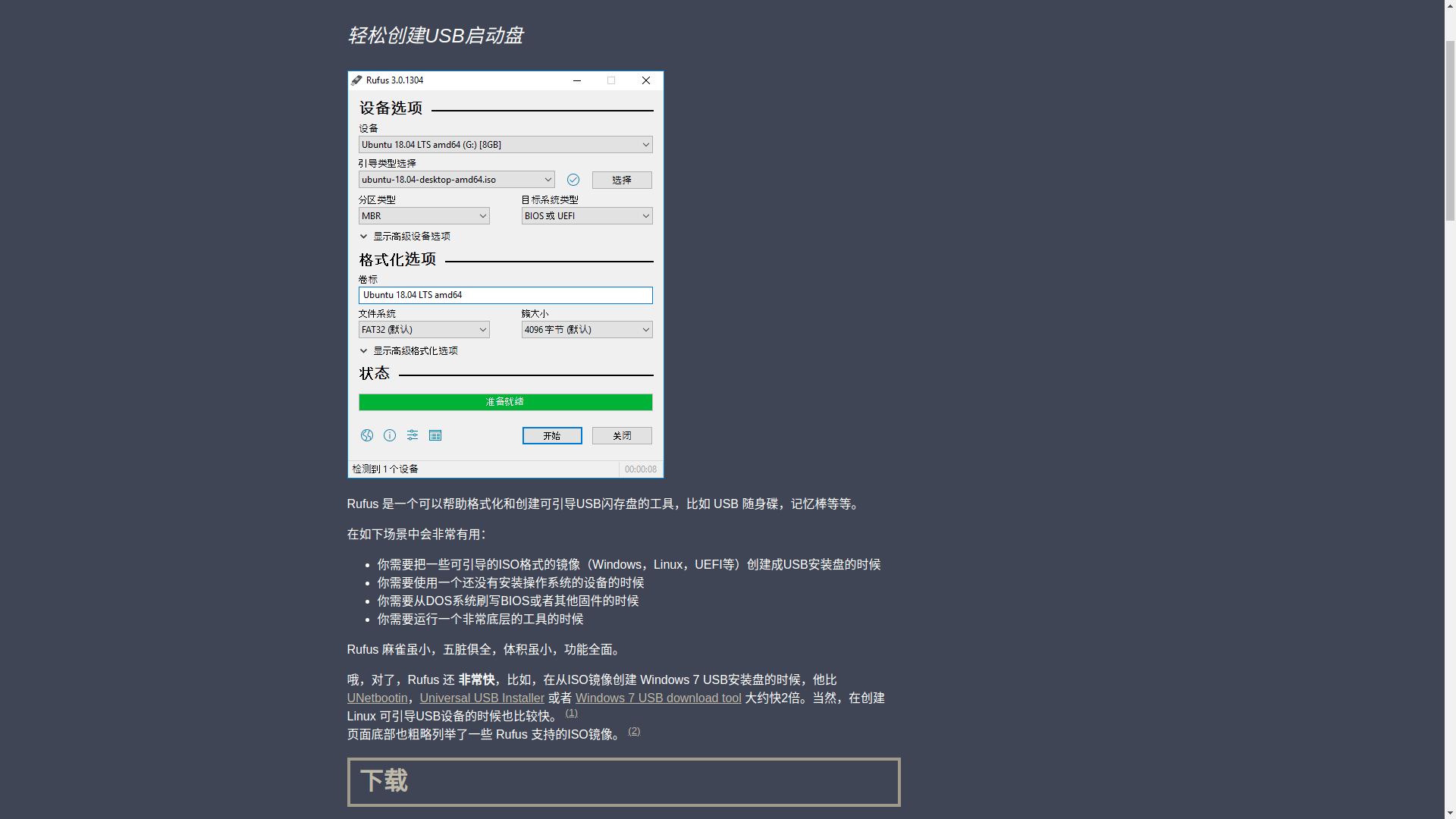
Rufus无需安装, 打开.exe文件即可执行.
打开Rufus后, 我们要进行以下操作
插入U盘;
设备选择刚刚插入的U盘;引导类型选择镜像文件, 并且选择中刚刚下载的Ubuntu镜像;其它选项不用管, 如果你想长期使用Ubuntu, 可以把
持久分区拉满(我就是);
关于持久分区功能的详细介绍, 请看: https://zh.codepre.com/how-to-5341.html
点击开始(会提示格式化设备);
完成时, 进度条会变绿, 此时点击
关闭即可(不要再点一遍开始!!);拔出U盘.
2.启动Ubuntu
步骤有以下几个:
- 先搜索一下自己的电脑主板可以通过哪种方式启动U盘系统盘;
这里是一些参考:
| 主板品牌 | 启动按键 | 笔记本品牌 | 启动按键 | 台式机品牌 | 启动按键 |
|---|---|---|---|---|---|
| 华硕主板 | F8 | 联想笔记本 | F12 | 联想台式机 | F12 |
| 技嘉主板 | F12 | 宏基笔记本 | F12 | 惠普台式机 | F12 |
| 微星主板 | F11 | 华硕笔记本 | ESC | 宏基台式机 | F12 |
| 映泰主板 | F9 | 惠普笔记本 | F9 | 戴尔台式机 | ESC |
| 梅捷主板 | ESC或F12 | 联想Thinkpad | F12 | 神舟台式机 | F12 |
| 七彩虹主板 | ESC或F11 | 戴尔笔记本 | F12 | 华硕台式机 | F8 |
| 华擎主板 | F11 | 神舟笔记本 | F12 | 方正台式机 | F12 |
| 斯巴达克主板 | ESC | 东芝笔记本 | F12 | 清华同方台式机 | F12 |
| 昂达主板 | F11 | 三星笔记本 | F12 | 海尔台式机 | F12 |
| 双敏主板 | ESC | IBM笔记本 | F12 | 明基台式机 | F8 |
| 翔升主板 | F10 | 富士通笔记本 | F12 | ||
| 精英主板 | ESC或F11 | 海尔笔记本 | F12 | ||
| 冠盟主板 | F11或F12 | 方正笔记本 | F12 | ||
| 富士康主板 | ESC或F12 | 清华同方笔记本 | F12 | ||
| 顶星主板 | F11或F12 | 微星笔记本 | F11 | ||
| 铭瑄主板 | ESC | 明基笔记本 | F9 | ||
| 盈通主板 | F8 | 技嘉笔记本 | F12 | ||
| 捷波主板 | ESC | Gateway笔记本 | F12 | ||
| Intel主板 | F12 | eMachines笔记本 | F12 | ||
| 致铭主板 | F11 | 苹果笔记本 | 长按”option”键 |
(我的主机是华硕, 但是ESC也能启动)
把电脑关机, 并且插入U盘
开机, 在显示主板画面的时候迅速按几下
启动快捷键(参照上方表格)随后, 进入这个画面的时候, 选择
Ubuntu(就是第一项), 然后回车:
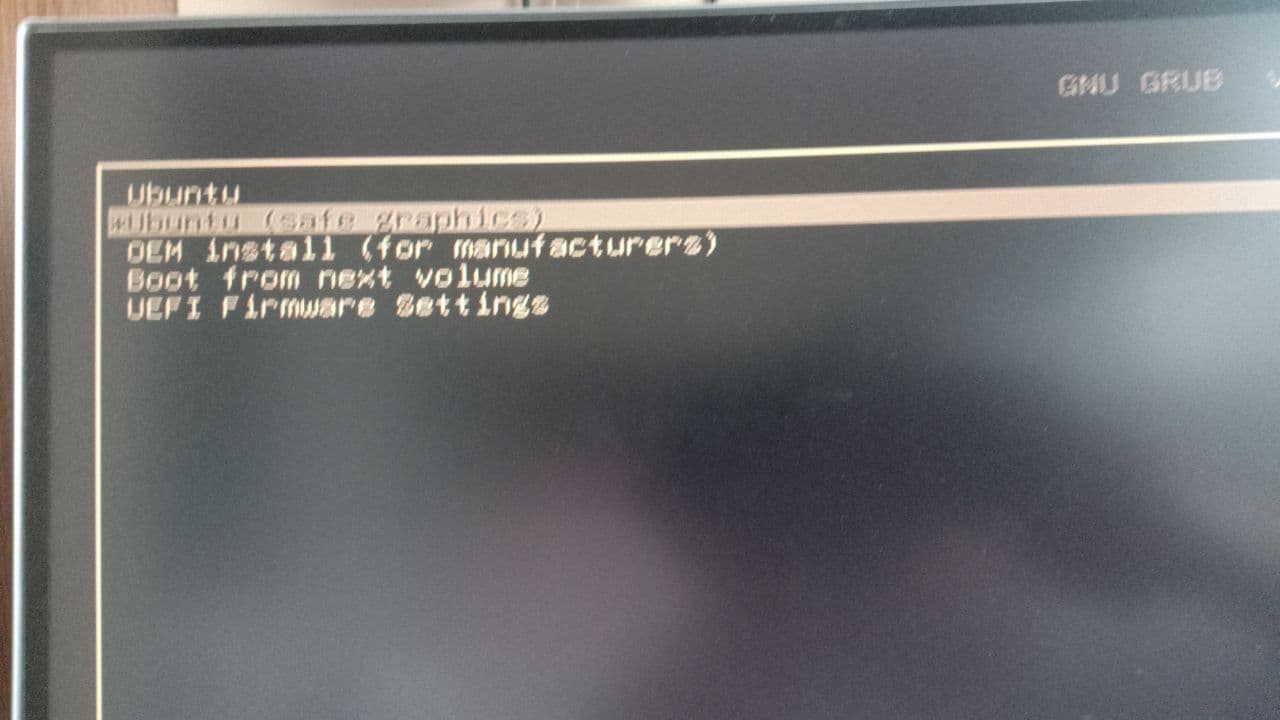
然后进入非常精致的开机画面(华硕是这样):
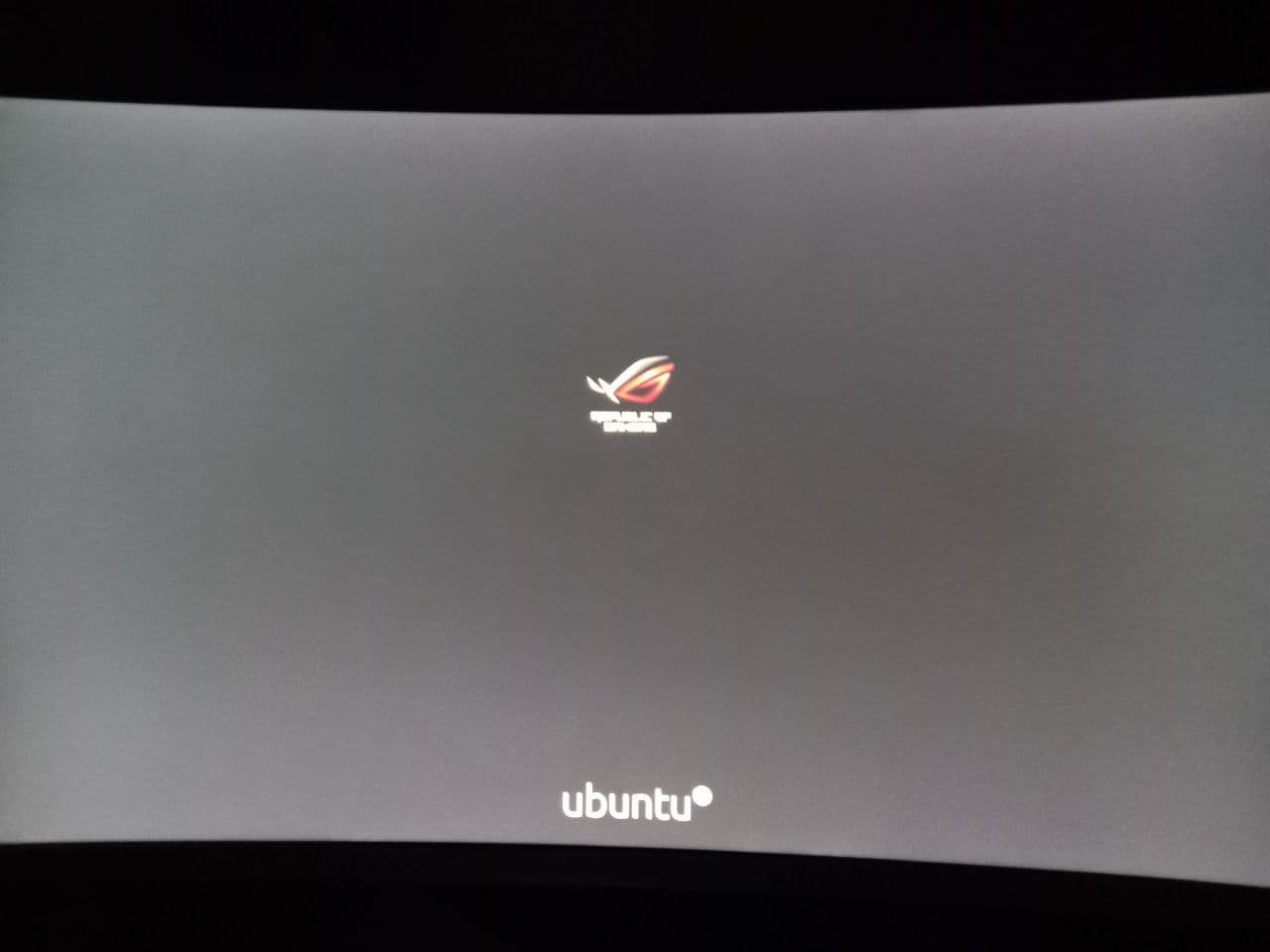
- 之后, 成功地进入Ubuntu!
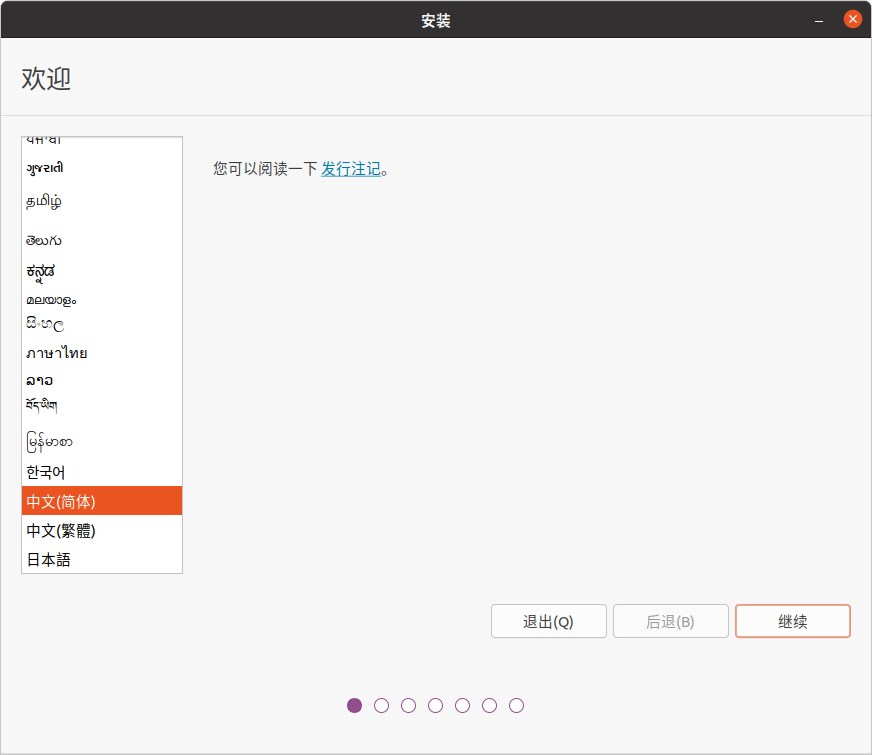
看到上图这个画面后, 可以选择直接点击右上角的叉关闭(如果不打算安装Ubuntu在本地的话);
如果要安装以长期使用, 会经历一个比较复杂的分区过程:
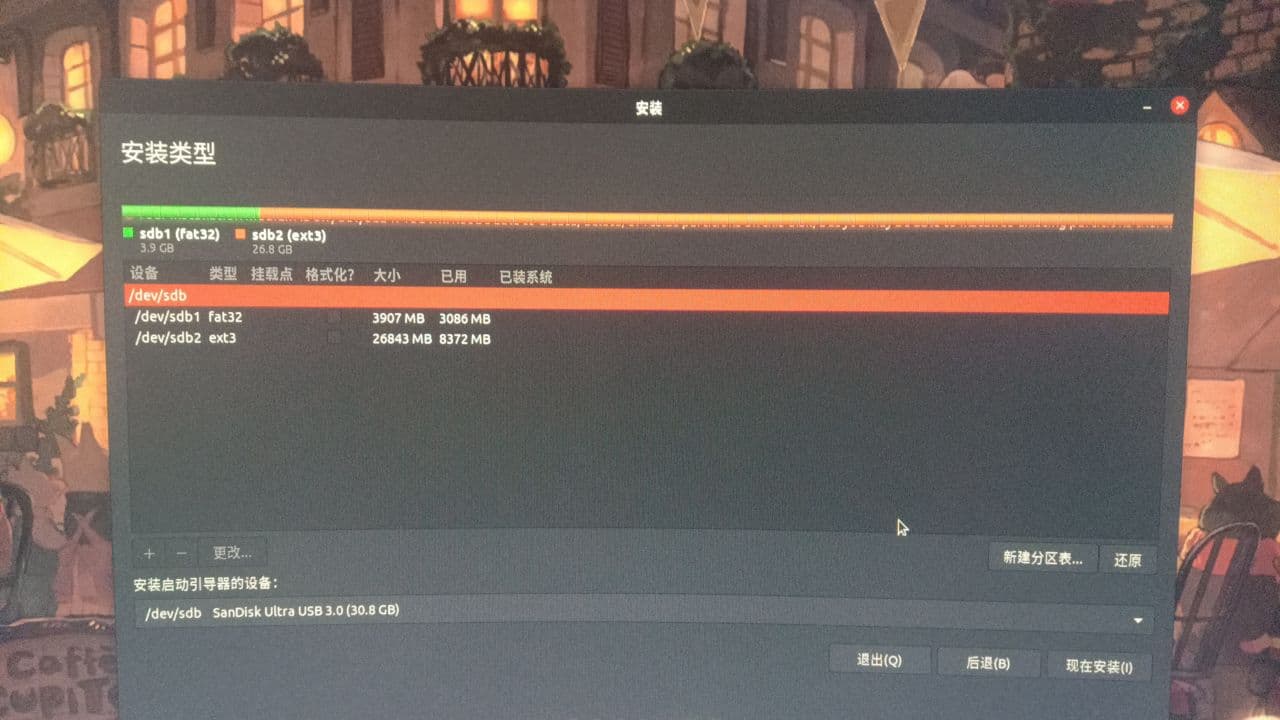
如果要分区, 最好选择新外接一个硬盘, 使用原电脑的硬盘会导致数据丢失;
如果在上面的Rufus制作过程中, 选择了
持久分区, 并且持久分区比较大时, 无需安装即可直接使用;不能将新系统安装到启动盘上, 不然格式化的时候, 安装也在进行, 这两个过程是
冲突的.
3.使用Ubuntu
内置
Firefox(火狐)浏览器;
基础的播放器(Rhythmbox)和文本编辑器(Gedit);
办公套件(Libreoffice);
默认Bash的强大的终端.
换源
Ubuntu安装软件的方式主要是apt, 而国内连接apt官方的源时会不太稳定.
因此我们可以打开终端, 输入以下指令将apt源换为清华的:
人生中唯一一次和清华扯上关系…
1 | sudo sed -i "s@http://.*archive.ubuntu.com@https://mirrors.tuna.tsinghua.edu.cn@g" /etc/apt/sources.list |
语言与输入法
主要就是一些设置问题!
首先我们点击主页面左下角那个九个点的东西:, 并且在搜索框输入settings:
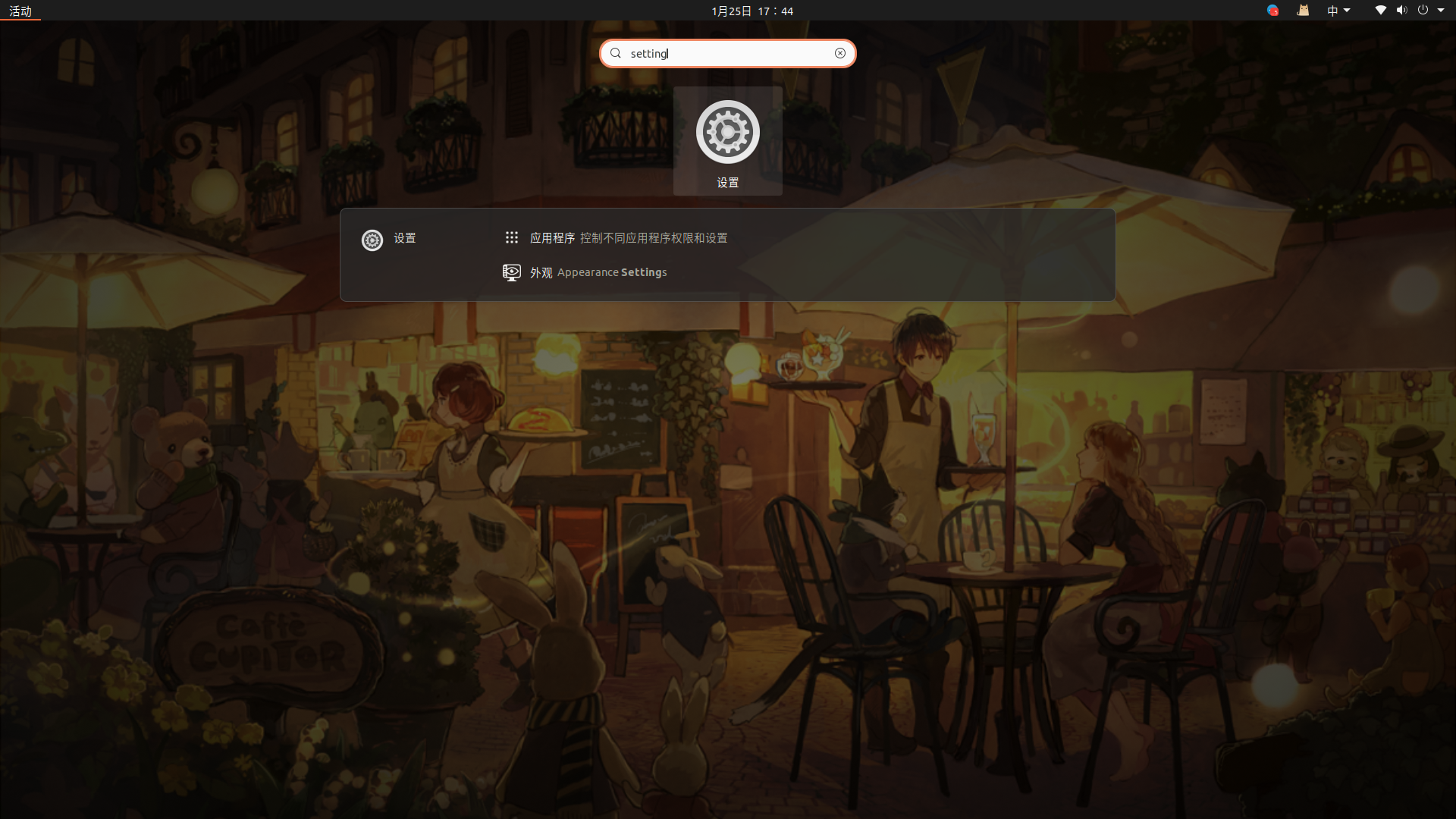
之后滚动到最下面Region & Language
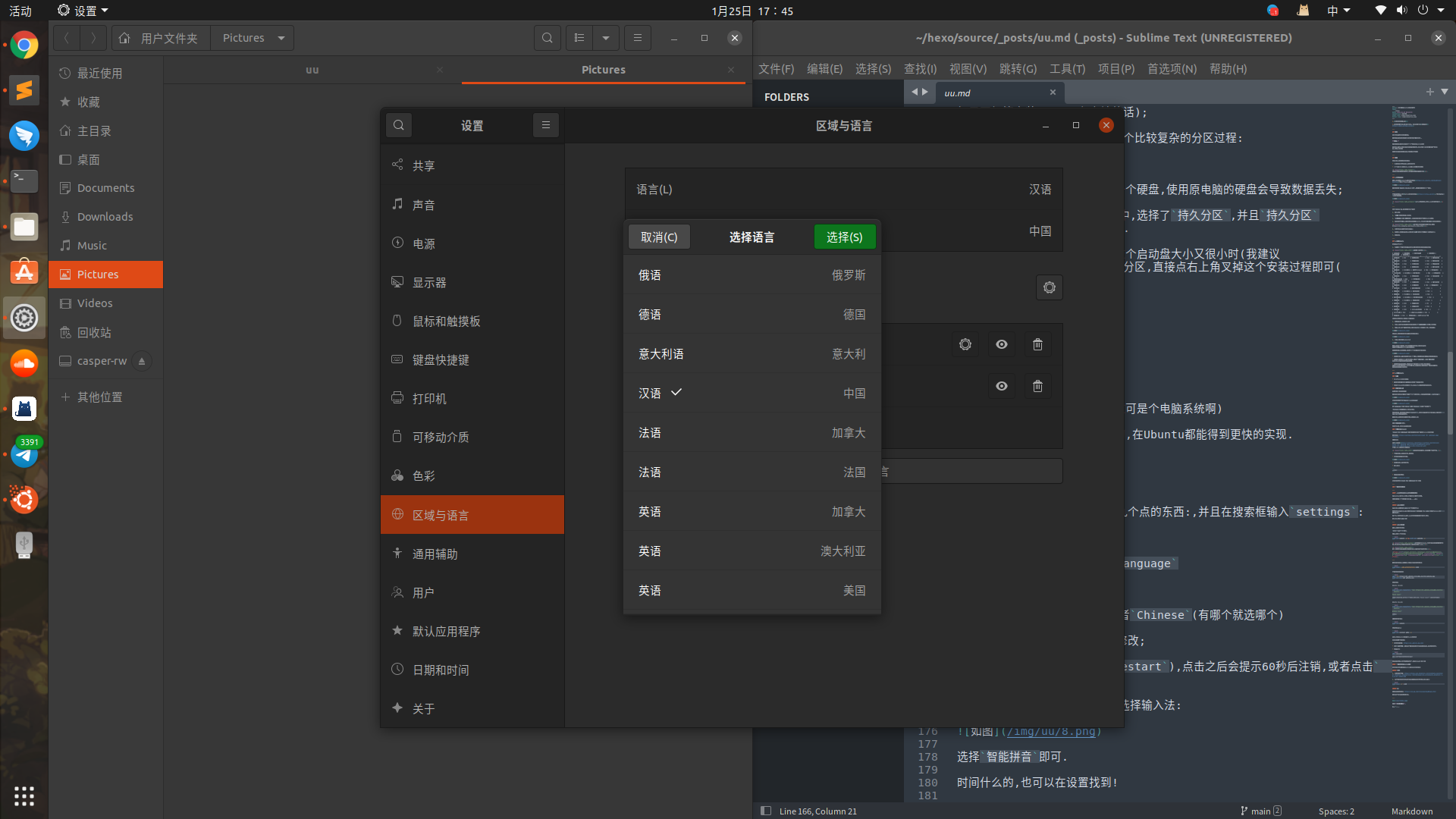
把language改成China或者Chinese(有哪个就选哪个)
formats是日期格式, 也可以修改;
改完语言后, 提示重启(绿色的restart), 点击之后会提示60秒后注销, 或者点击log out直接注销即可.
重启之后, 回到刚刚设置的页面, 选择输入法:
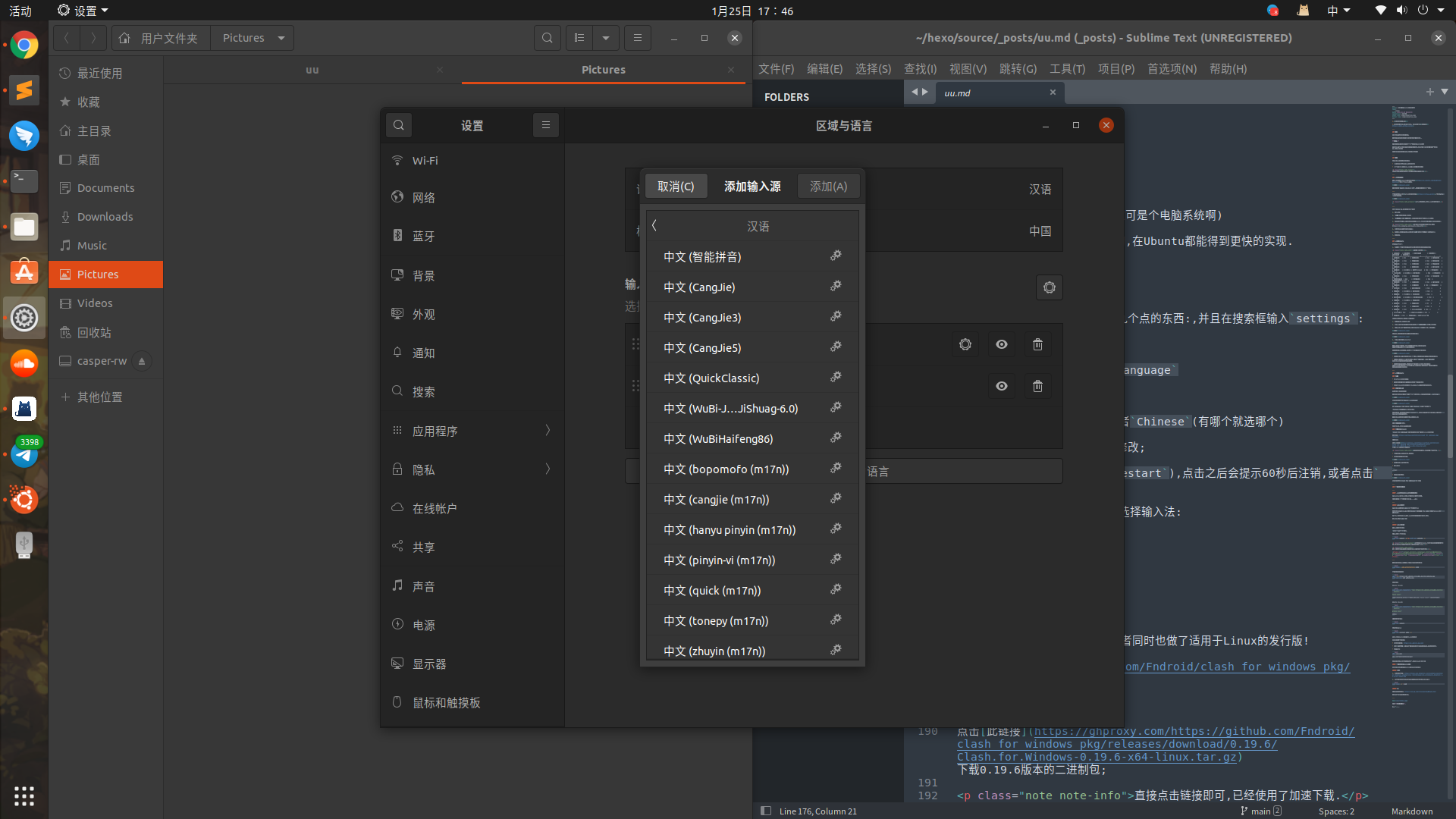
选择智能拼音即可.
时间什么的, 也可以在设置找到!
建议使用fcitx5输入法, 安装参考这篇文章: https://muzing.top/posts/3fc249cf/
代理工具(Clash)
Clash for Windows的制作者同时也做了适用于Linux的发行版!
官方地址: https://github.com/Fndroid/clash_for_windows_pkg/releases
使用方法:
点击下方对应链接下载0.20.7版本的压缩包;
直接点击链接即可, 已经使用了加速下载.
下载完成后, 右键此文件, 解压缩;
打开解压缩完的文件夹;
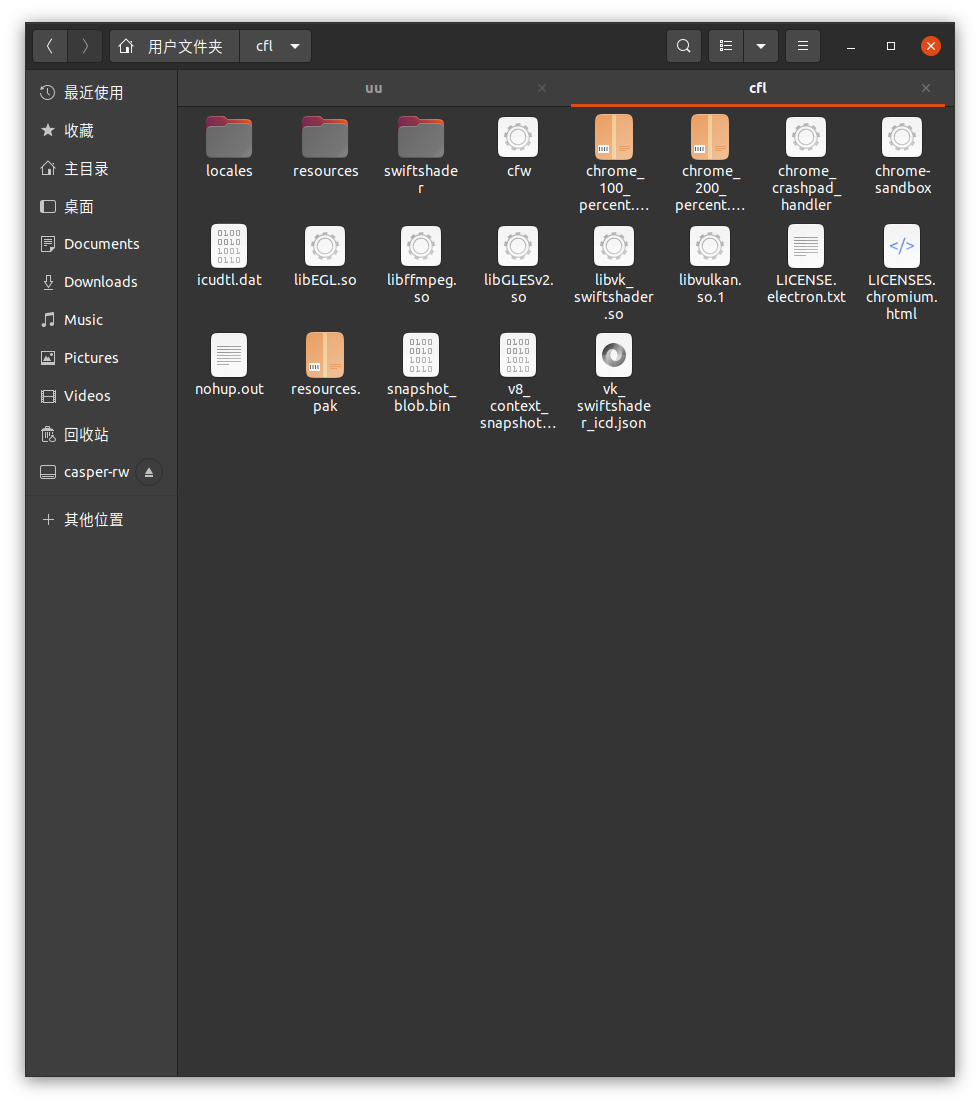
右键空白处, 在终端打开;
输入指令:
1 | ./cfw |
或者右键cfw这个文件, 修改属性为
可执行, 然后双击打开.
- 随后会弹出界面:
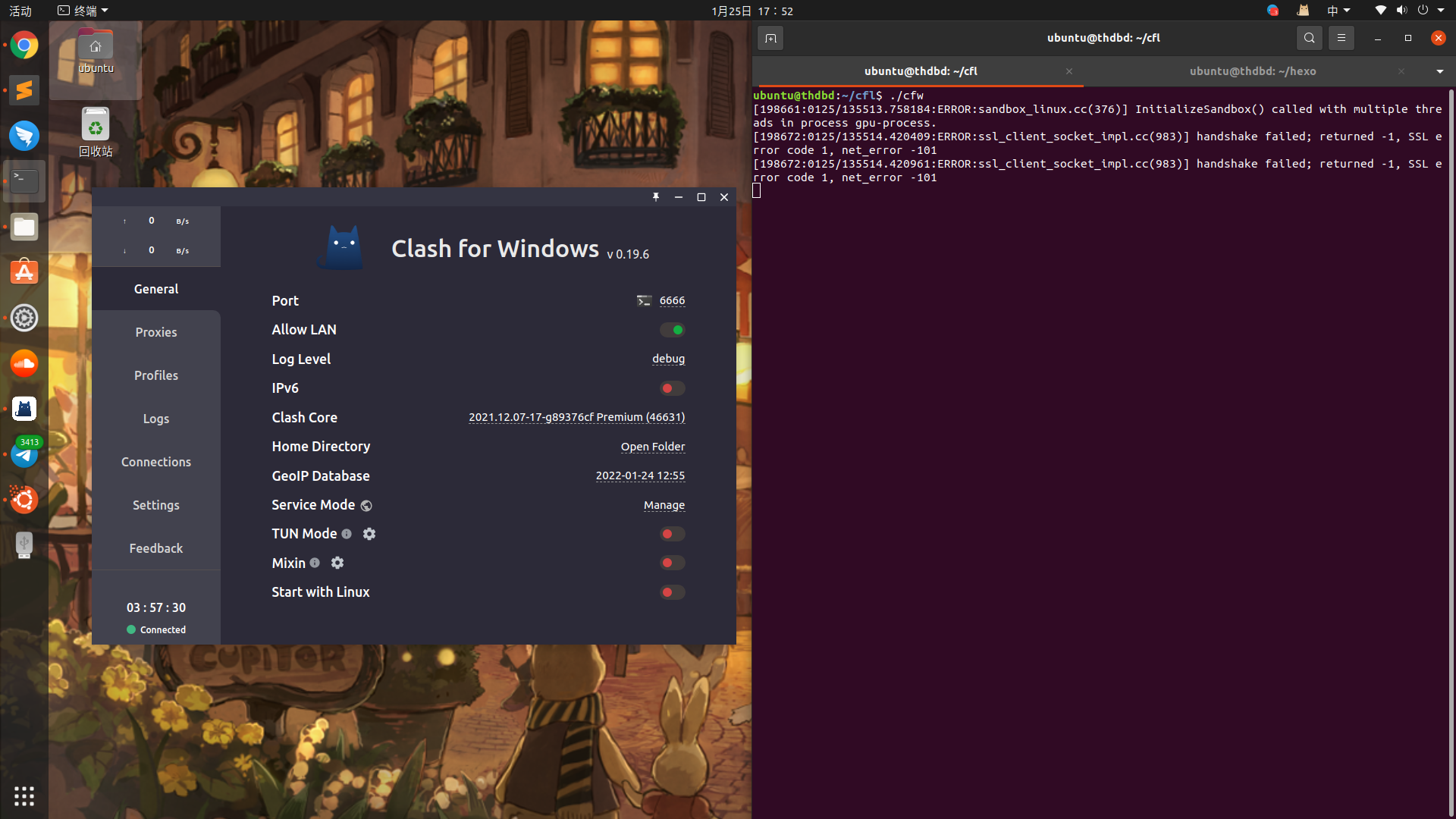
之后的操作参考这篇文章.
截屏/录屏
有多种方式可以截屏:
- 快捷键:
- 如果需要保存截屏
- 特定区域:
Shift + PrintScrennSysRq - 整个屏幕:
PrintScrennSysRq - 当前窗口:
ALT + PrintScrennSysRq
- 特定区域:
- 如果需要保存到剪切板
- 特定区域:
Ctrl + Shift + PrintScrennSysRq - 整个屏幕:
Ctrl + PrintScrennSysRq - 当前窗口:
Ctrl + ALT + PrintScrennSysRq
- 特定区域:
- 如果需要保存截屏
规律:保存到剪切板的有Ctrl.
Ubuntu 22.04中, 这些快捷键部分是失效的, 取而代之的是按下
PrintScrennSysRq键后, 出现一个可选功能的截屏/录屏界面, 即screenshot软件.
- 内置的截屏工具:
搜索screenshot即可:
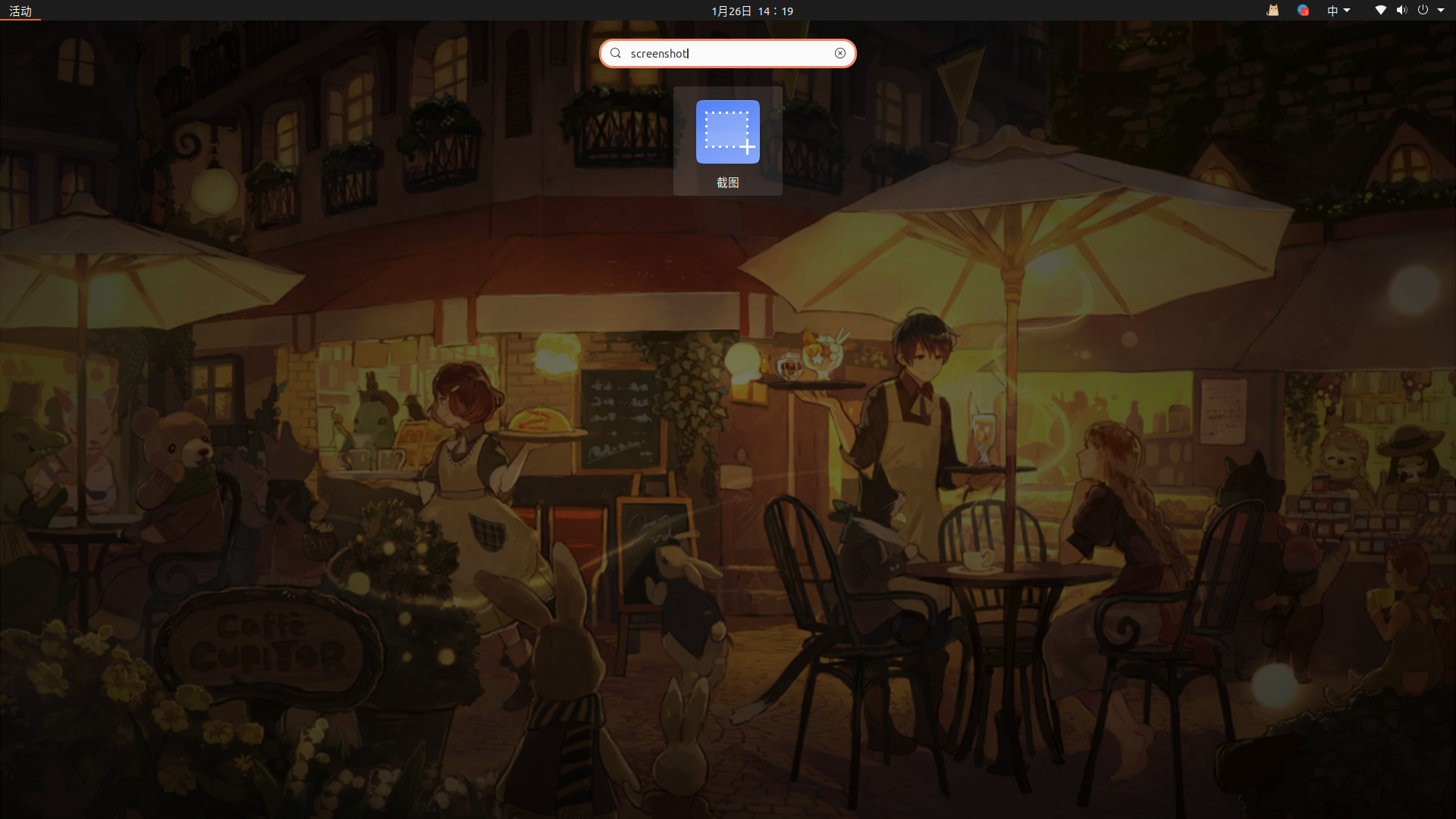
Ubuntu自带录屏工具, 如果你只想录一小会儿屏幕时, 可以同时按快捷键:
Ctrl + Shift + ALT + R
Ubuntu 22.04中, 通过按下
PrintScrennSysRq键或打开screenshot软件可以选择录屏.
但是自带的录屏工具无法录制声音, 并且录制后的格式是webm.
这里有一篇文章: 为Ubuntu编写一个录屏格式自动转换脚本.
所以建议大家安装世界上最强大的开源免费录屏/推流软件: OBS Studio
安装可在终端输入指令:
1 | sudo add-apt-repository ppa:obsproject/obs-studio |
使用方法全平台通用.
需要注意, OBS在后台时, 时间长了会占用大量GPU资源.
一些软件的安装
通讯软件的Ubuntu版本
Telegram, 微信, 钉钉和QQ官方都有其Ubuntu版本(QQ的比较丑)
微信
点击链接下载:
http://archive.ubuntukylin.com/software/pool/partner/weixin_2.1.1_amd64.deb
这是优麒麟和微信合作推出的微信, 能支持一些最基本的功能.
在下载好的文件所在文件夹右键空白处打开终端, 输入指令:
1 | sudo dpkg -i *.deb |
Telegram
- (不推荐)直接在应用商店搜索
Telegram下载:
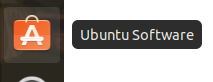
下载完成后右键解压, 随后会发现两个文件:
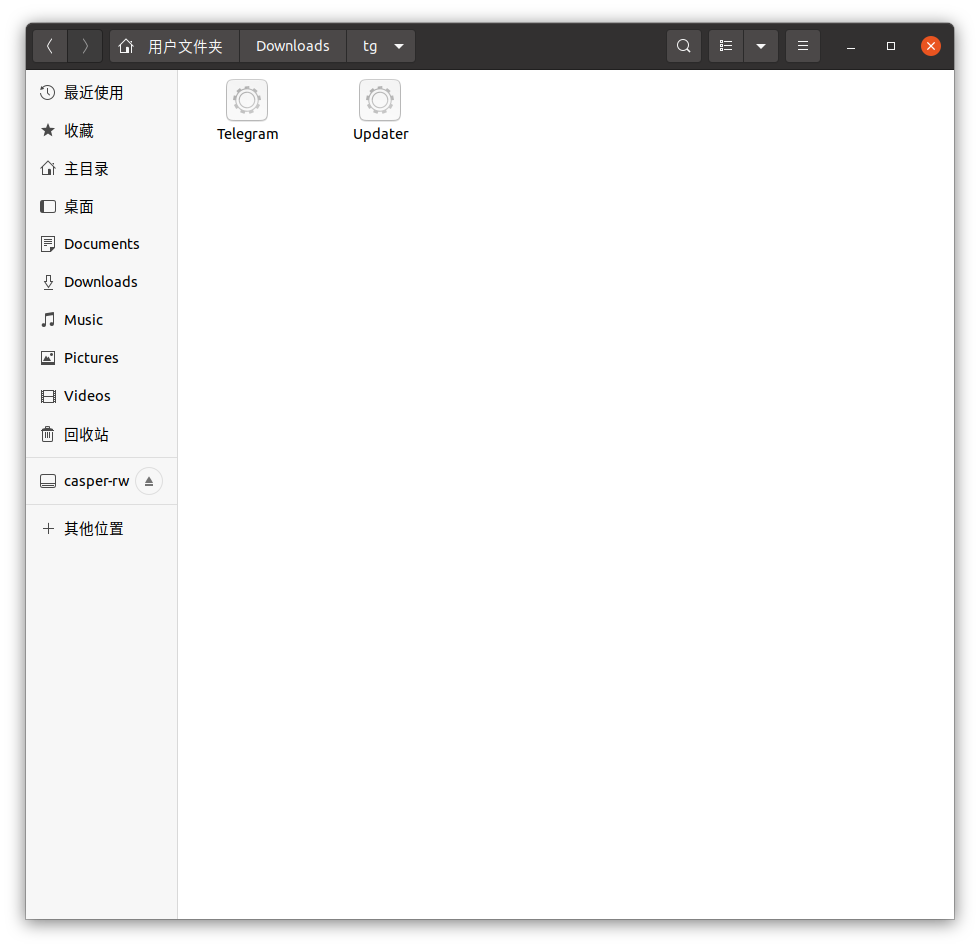
双击那个Telegram即可.
钉钉
点击下方链接下载:
在下载好的文件所在文件夹右键空白处打开终端, 输入指令:
1 | sudo dpkg -i *.deb |
- 官方的垃圾版:
选择合适的安装包: https://im.qq.com/linuxqq/download.html
官方在下方也贴有安装方式.
- 好看又好用的
Icalingua ++:
点击下方链接下载2.7.7版本:
后两者需要在下载好的文件所在文件夹打开终端, 输入:
1 | sudo dpkg -i *.deb |
APPimage是一种可以
跨所有Linux发行版的软件格式, 双击即可运行, 无需安装.
一般通用的方法:
应用商店
Ubuntu自带的应用商店使用的是snap源:
也就是说, 你可以安装任何在 https://snapcraft.io/ 上找到的软件.
在每一个软件页面, 都有详细的安装方式:
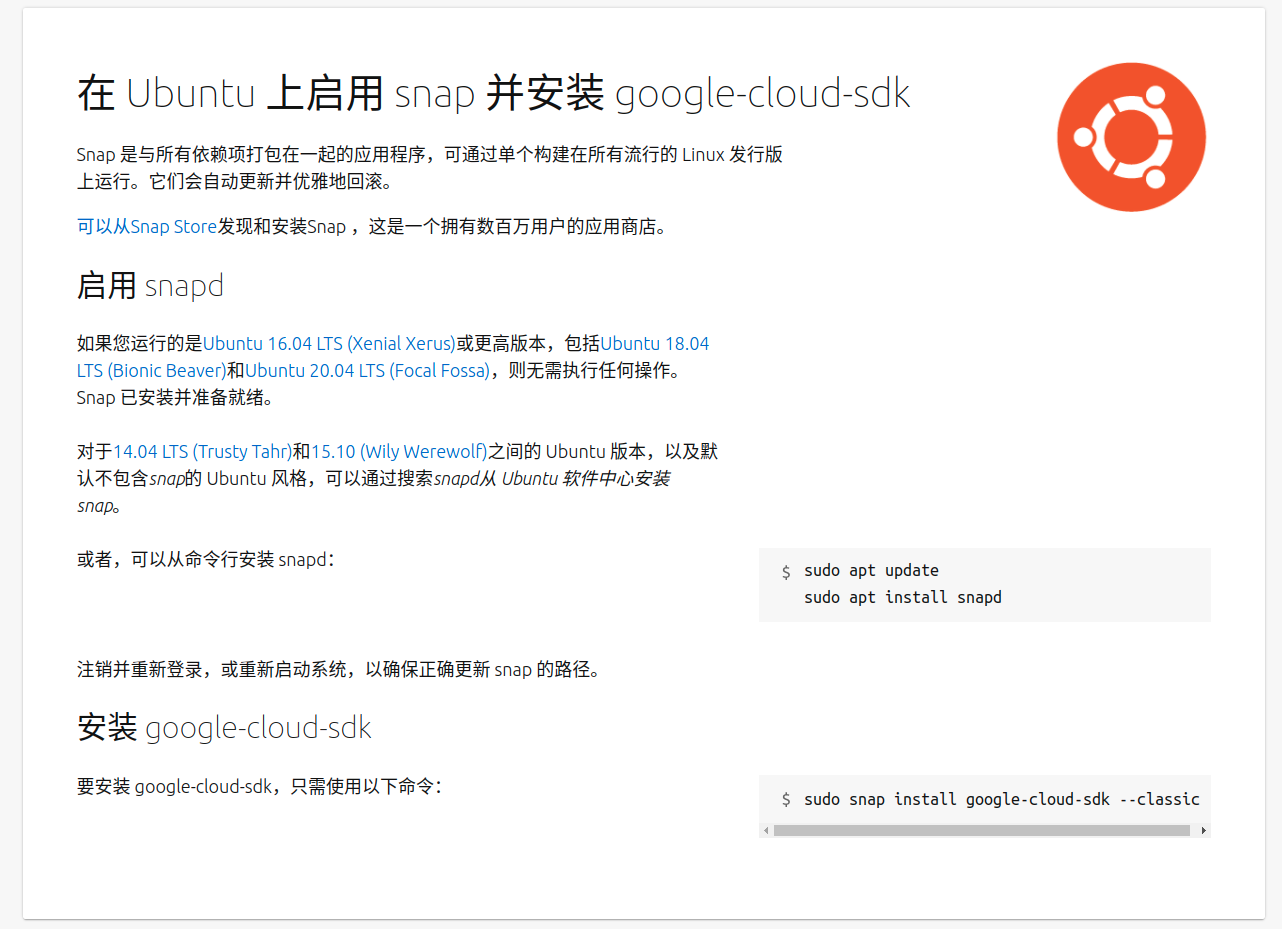
这种安装形式, 可以类比为安卓里, 从谷歌商店下载软件.
deb
直接双击文件或者在文件所在文件夹右键空白处打开终端, 输入:
1 | sudo dpkg -i 名字.deb |
这种安装形式, 可以类比为安卓里, 下载别人发给你的安装包(.apk)
AppImage
一种很强大的跨平台的软件格式, 修改文件权限为可执行后双击即可运行.
或在终端输入:
1 | ./xxx.appimage |
源码
下载官网提供的压缩包通常有两种可能:
- 如果解压缩完, 文件很少, 或是看见的可执行文件, 点击可执行文件即可;
说明你下载的不是源码.
- 如果解压缩完是一大堆文件, 还没有可执行文件的, 一般就需要自己编译了.
举个例子:
我的nano版本是4.8:
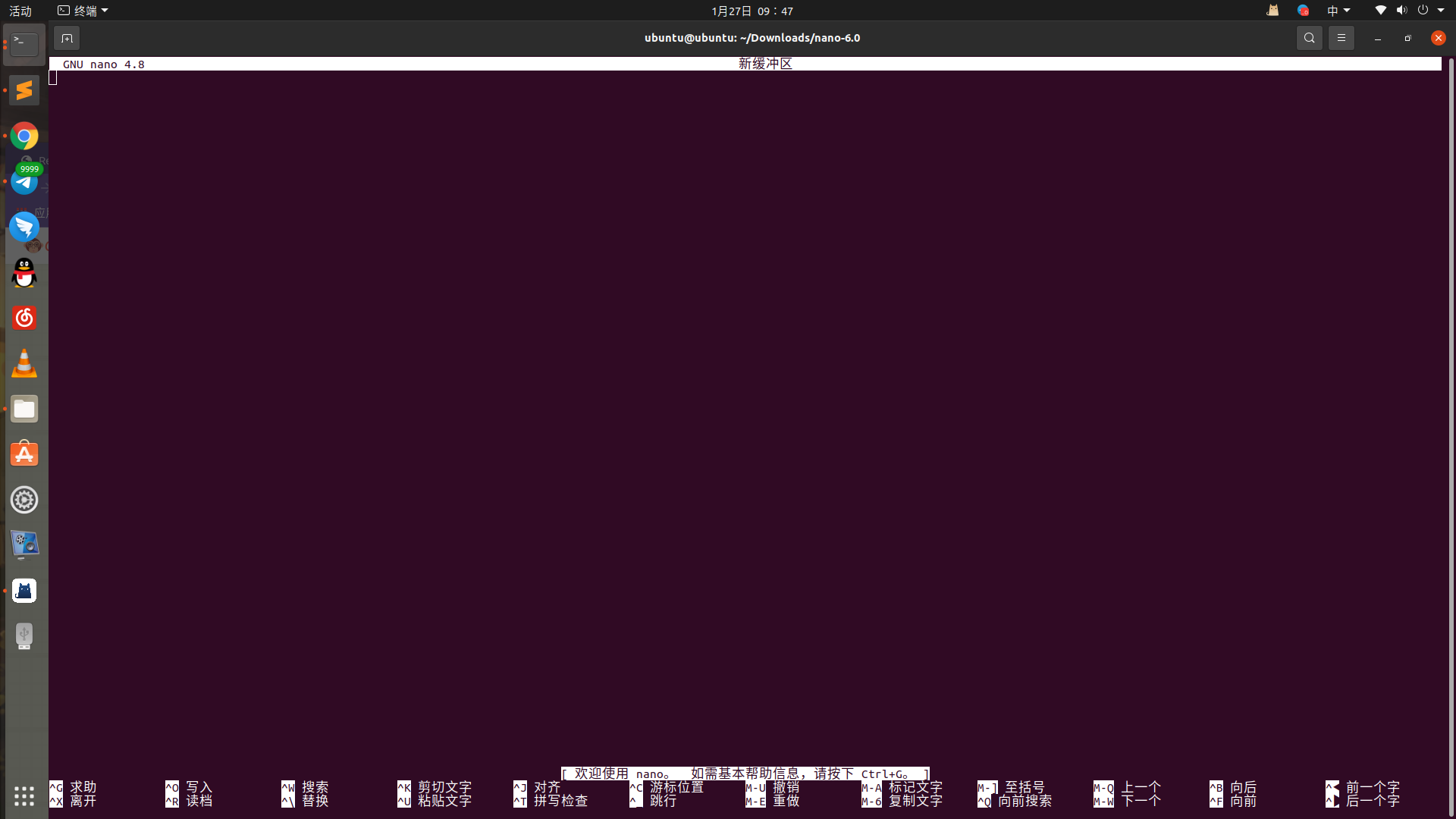
而我现在要安装nano 6.0.0, 官方提供了tar.xz结尾的一个文件,
解压缩之后发现了一些有特征的文件:
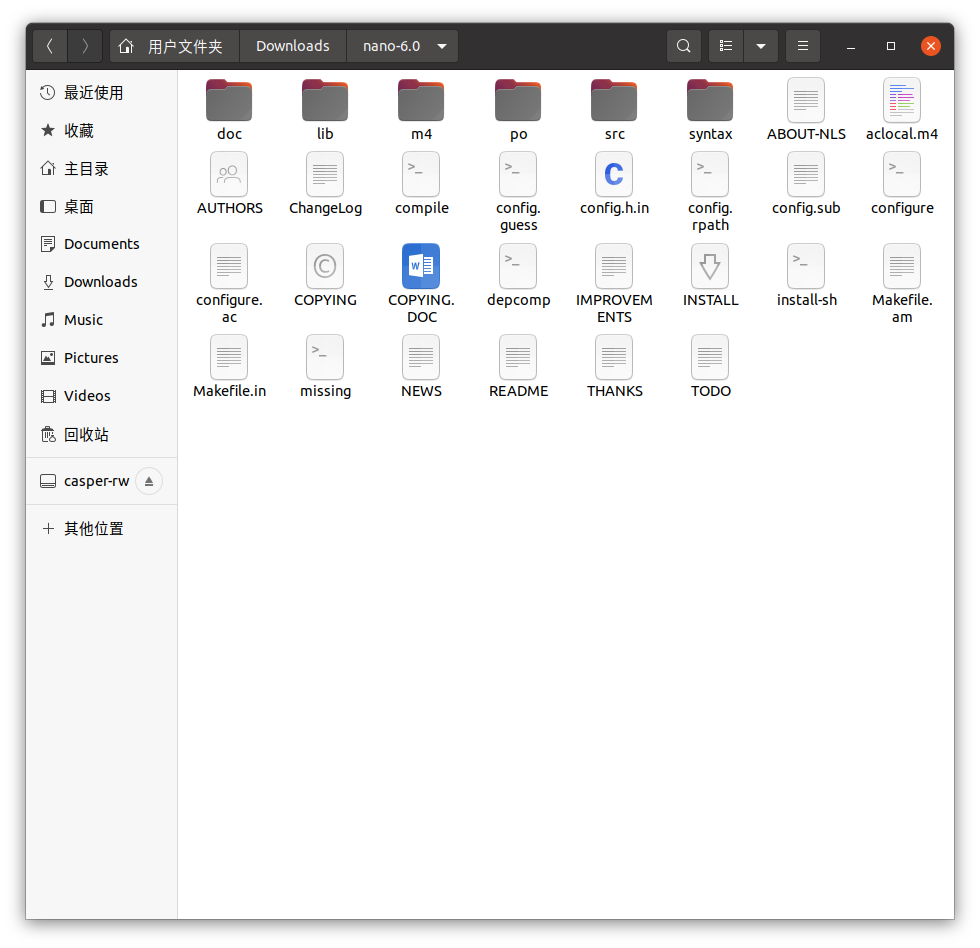
configure文件:用来设置一些配置, 比如安装路径什么的;Makefile文件:可以编译的文件.
那么这就是一个源码包了.
第一步, 输入指令进行检查和配置:
1 | ./configure |
也可以输入 ./configure --help 查看详细配置帮助.
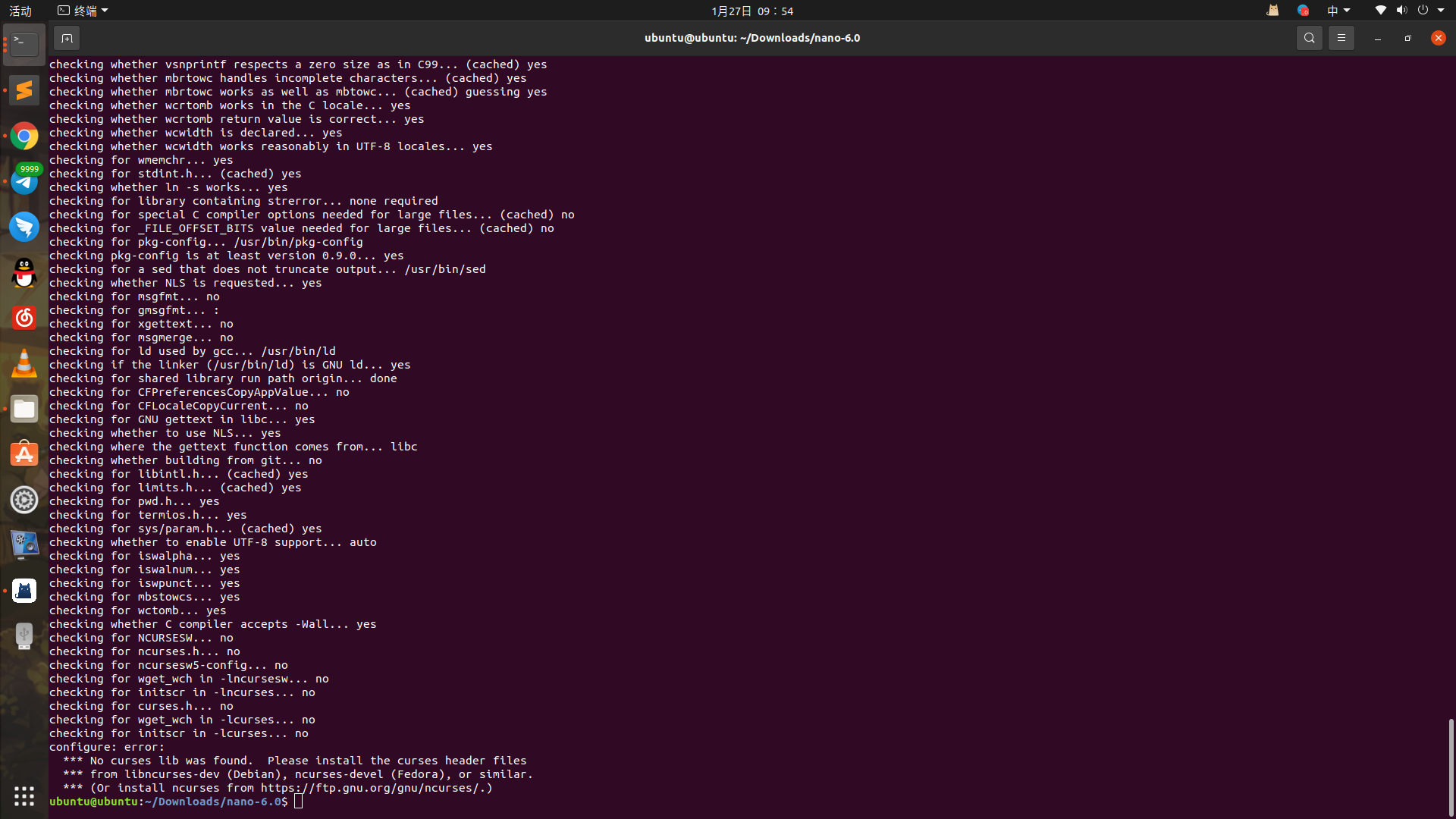
但是!如上图可以看到, 报错了:
1 | configure: error: |
具体就是让我们再下载安装一个啥,
好, 那就打开他这个链接安装吧!
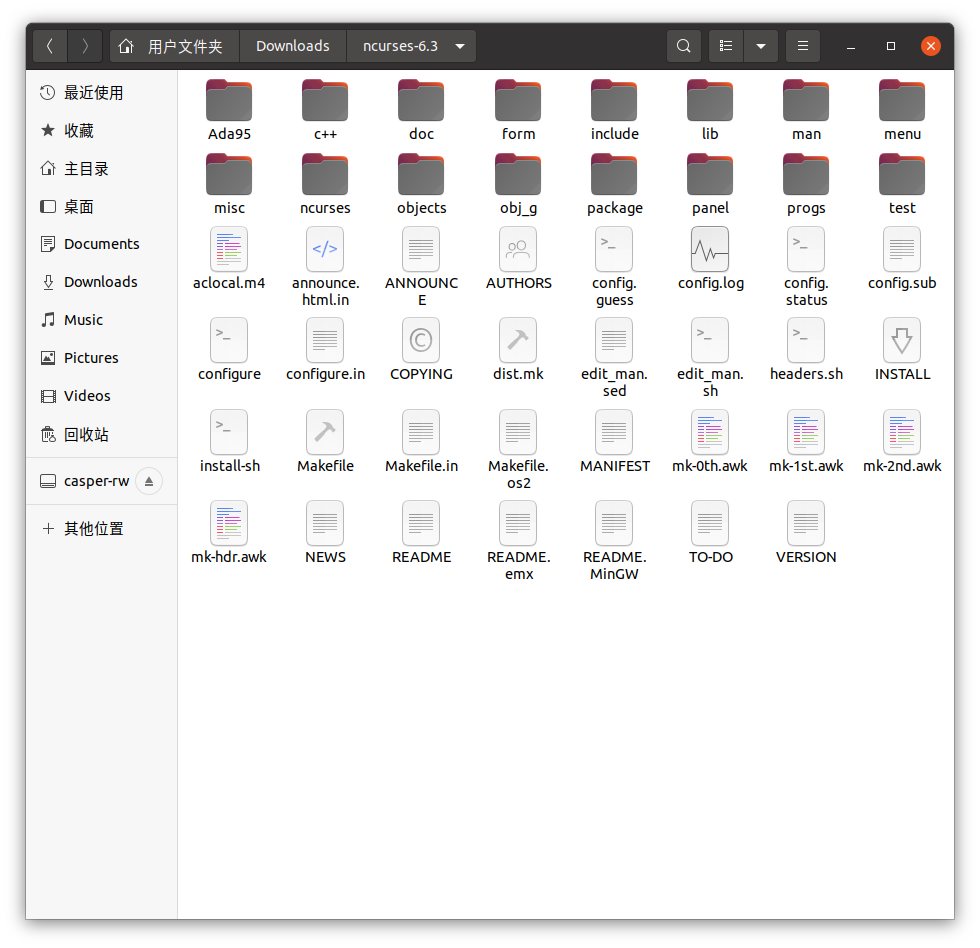
如上图, 这个东西也是一个tar.xz包, 我们给他解压缩, 发现和nano解压缩完有异曲同工之处:
那我们也编译一下:
1 | ./configure |
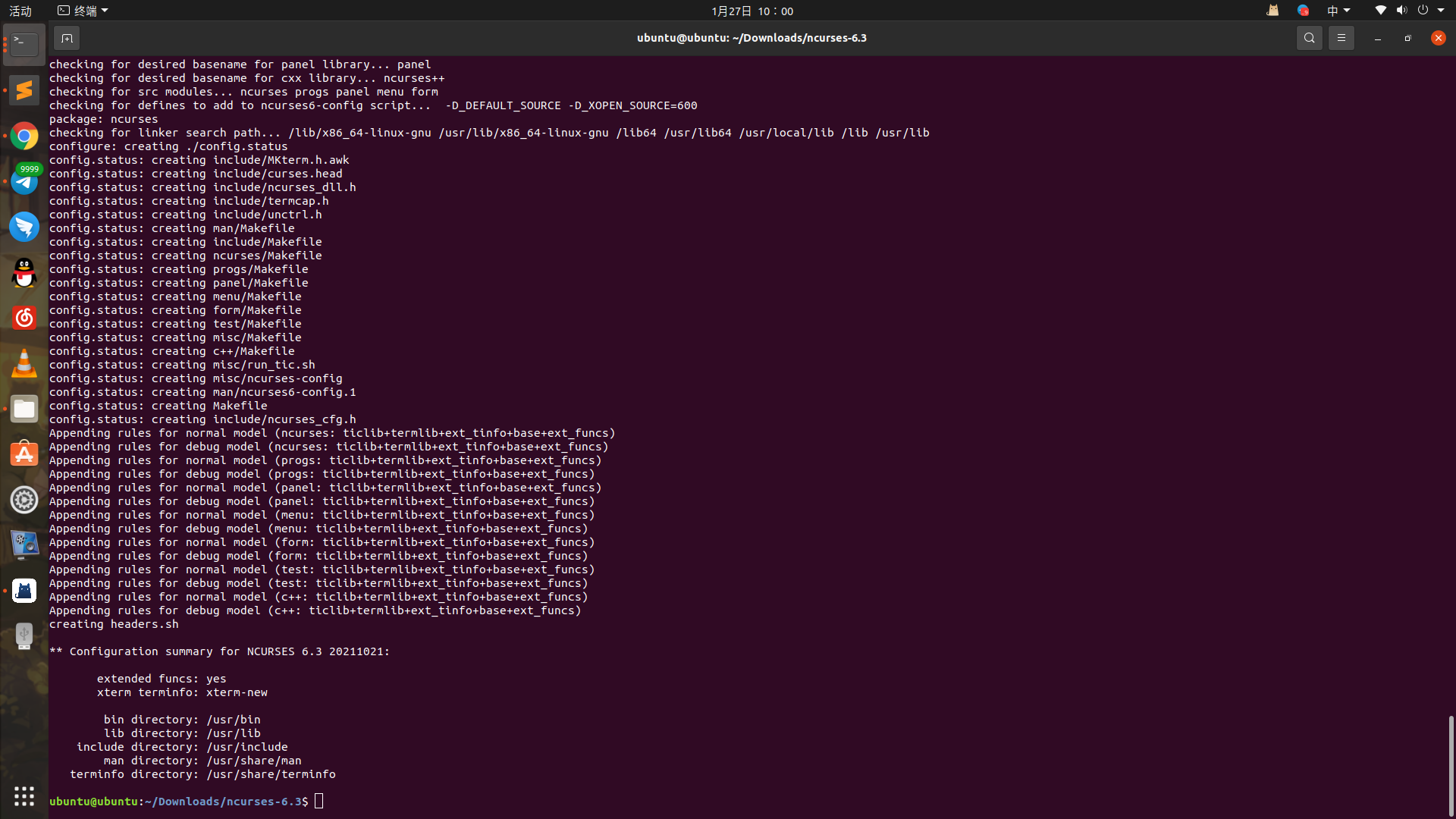
可以看到, 这次的成功了!
接下来, 我们输入:
1 | make |
之后进入编译, 会等待一会儿.
编译完成后, 输入:
1 | make install |
可以看到, 又报错了:
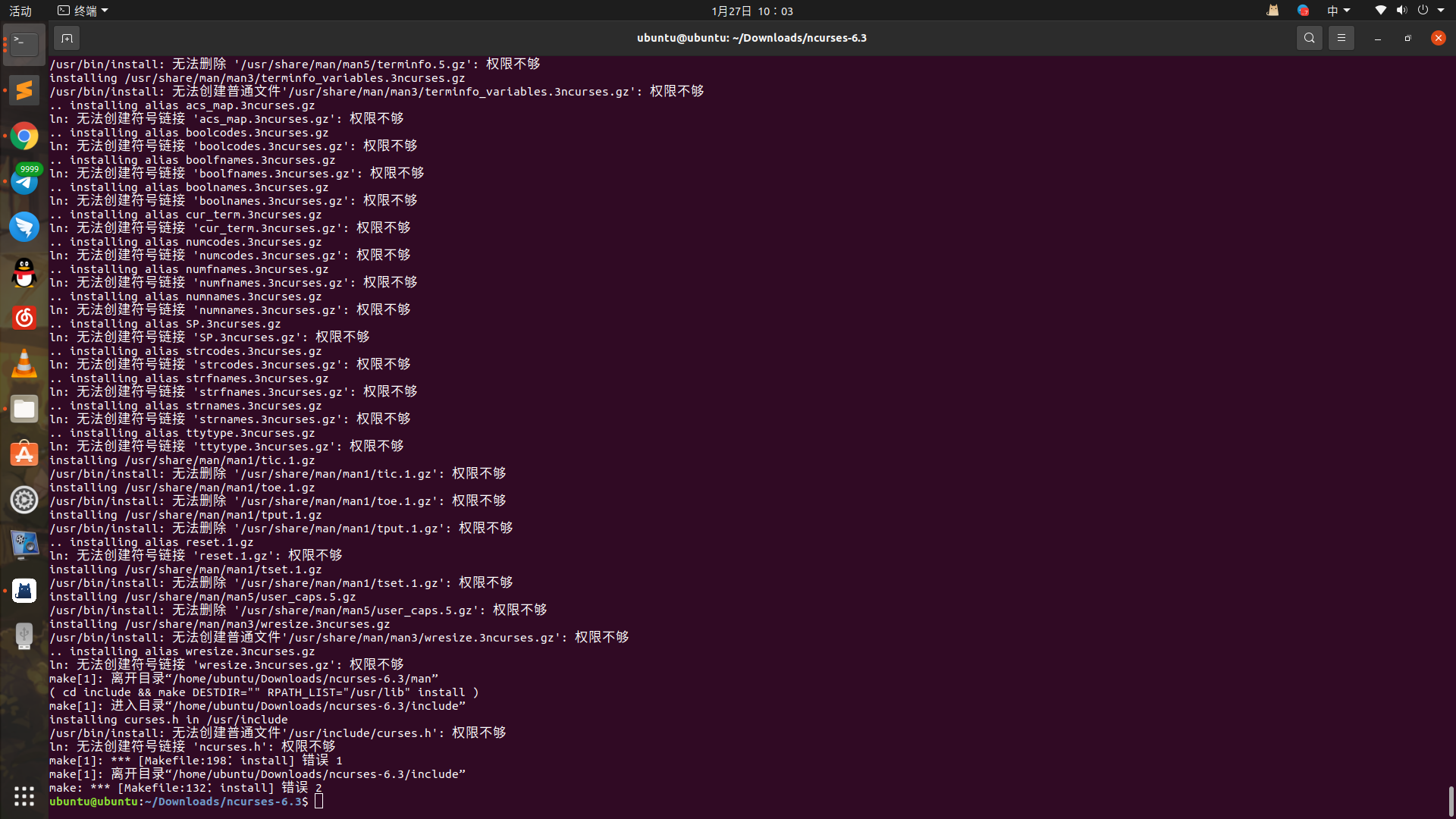
权限不足, 我们需要在指令前加上sudo:
1 | sudo make install |
好了!这次不知道成功与否.但是看样子没报错.
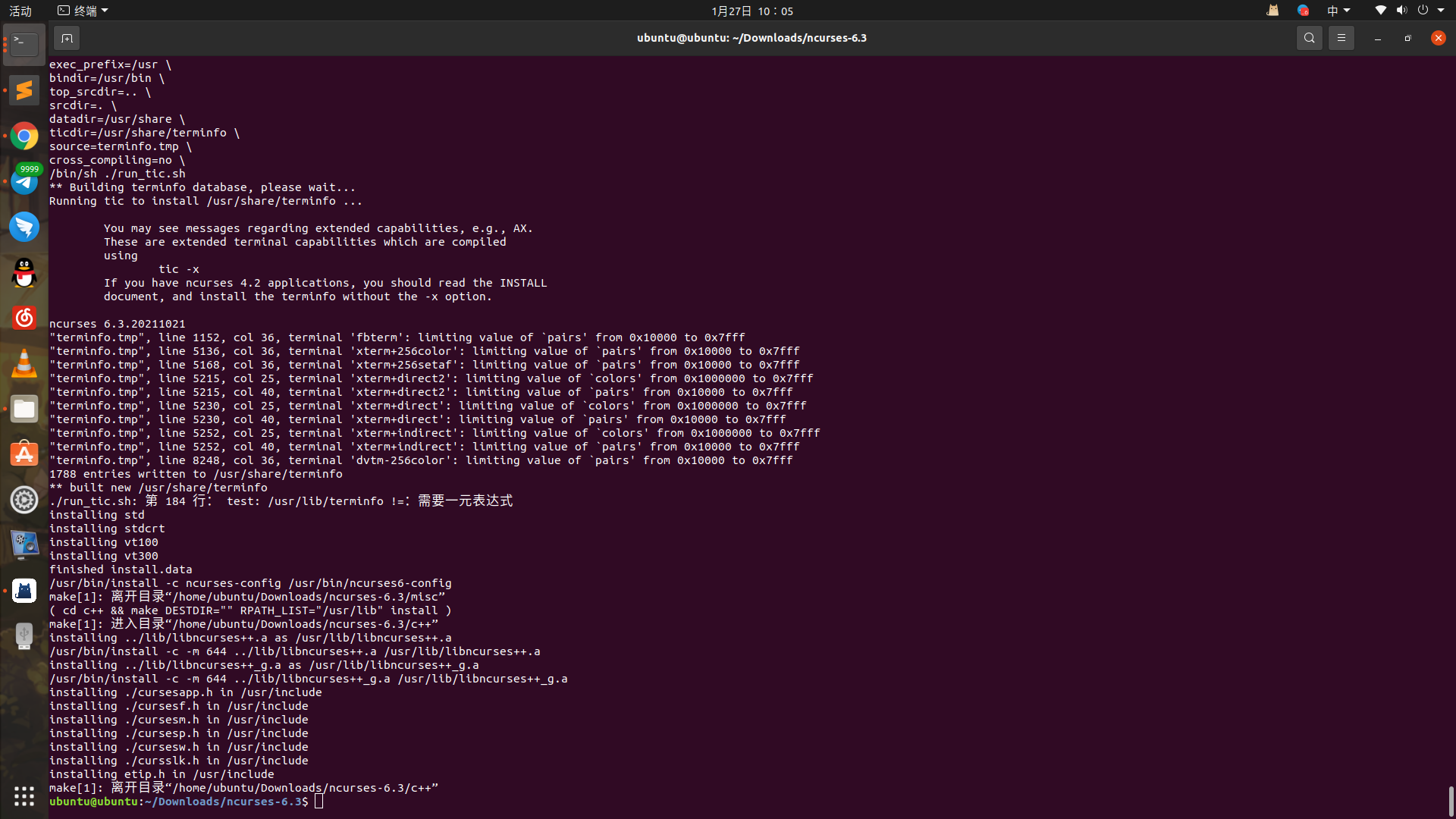
那么我们就继续安装nano吧
回到nano的文件夹,
再次输入:
1 | ./configure |
成功了!这次检查通过:
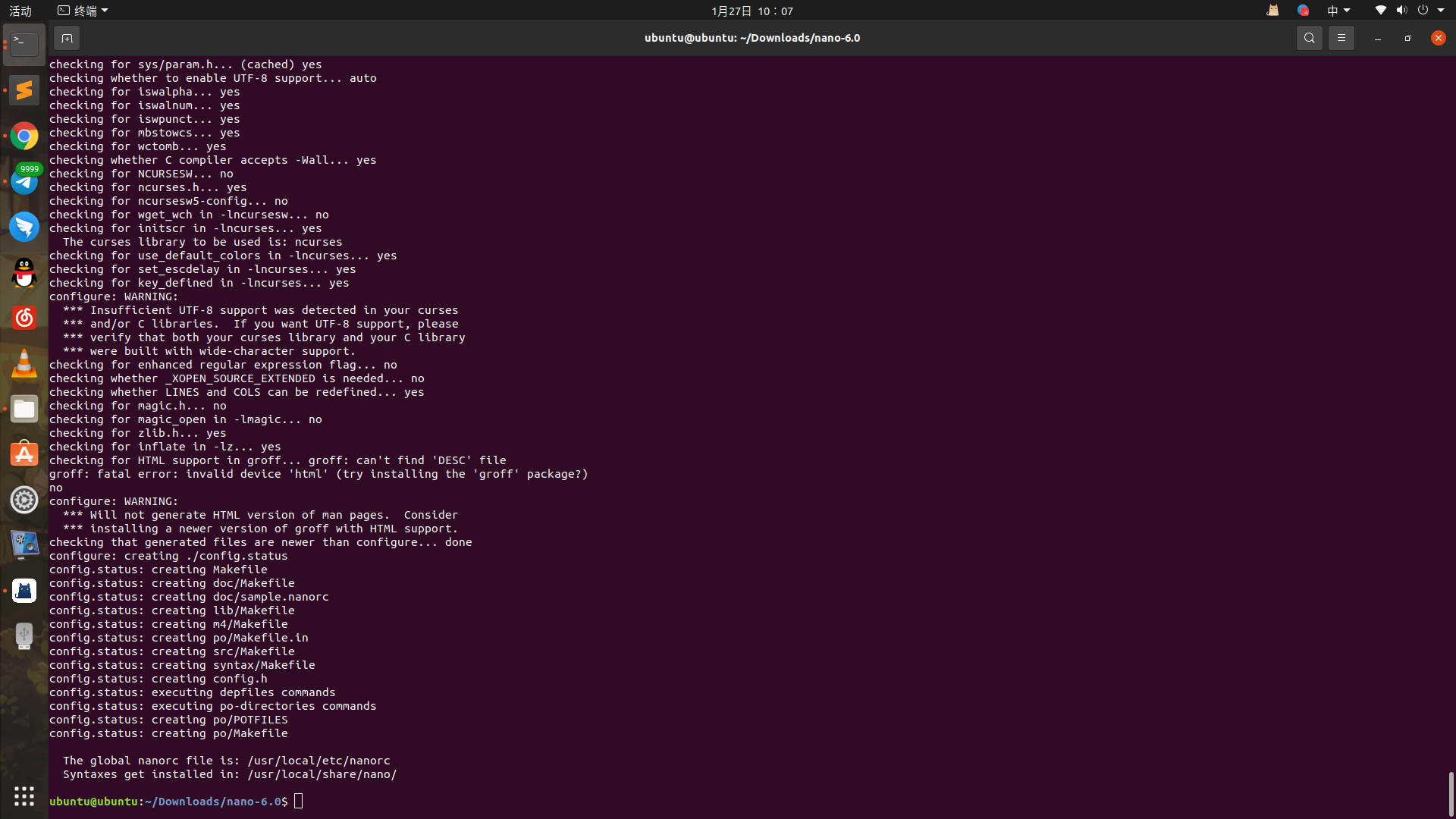
按照上面一样的步骤, 我们输入:
1 | make |
不出意料的通过了!
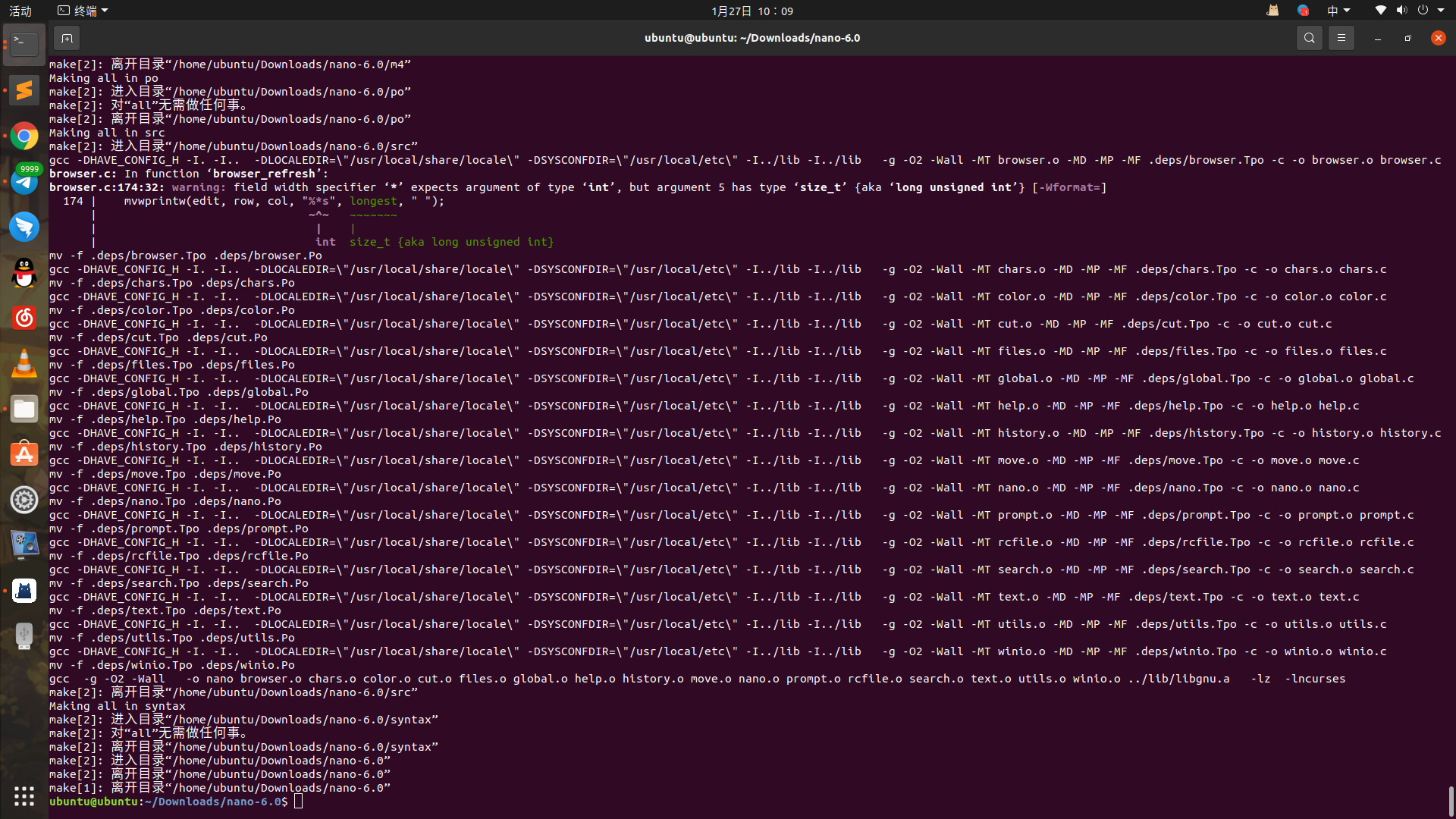
最后, 输入:
1 | sudo make install |
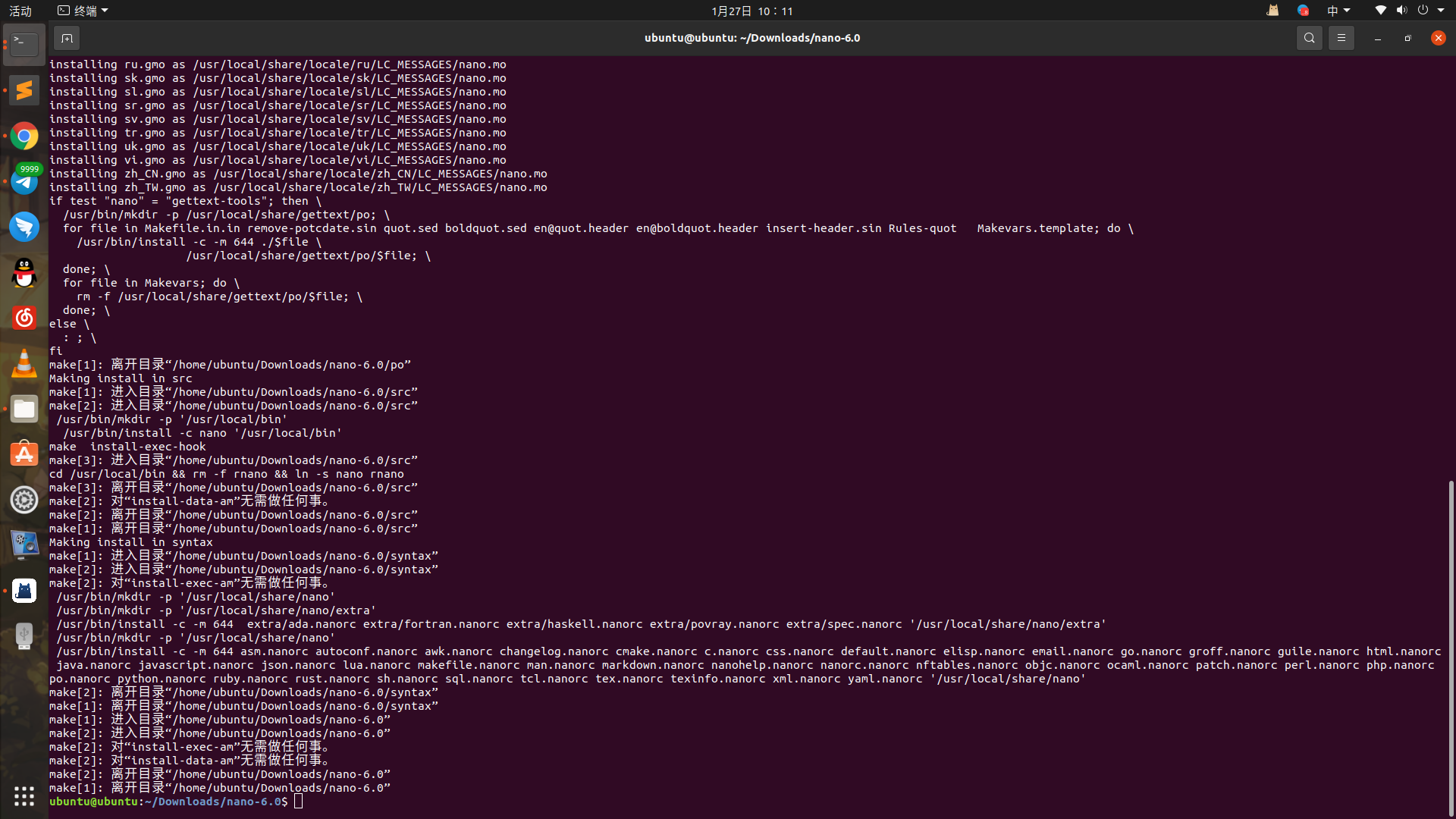
不知道成功与否, 我们重新打开终端验证一下:
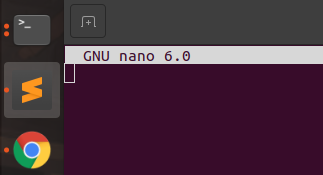
成功了!升级到了6.0.0版本!
那如果我们想卸载呢?
只需在编译完的文件夹打开终端输入:
1 | sudo make uninstall |
然后, 就显示没有nano这个选项了:
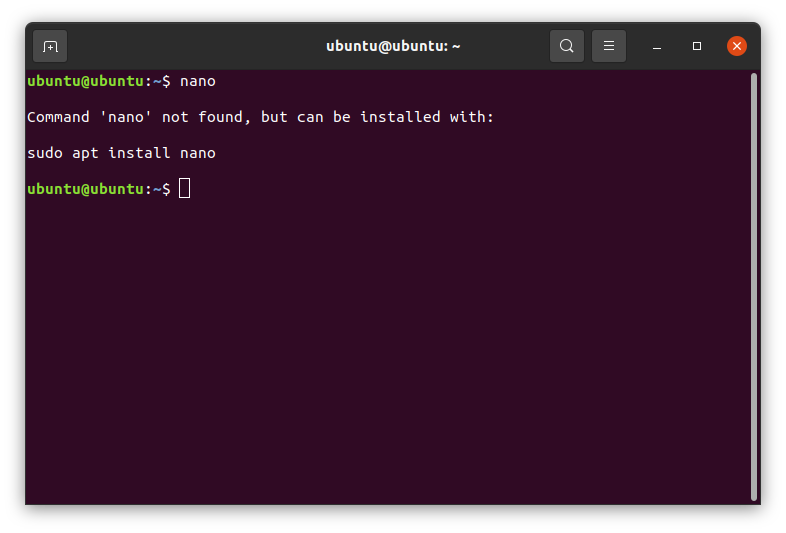
卡死处理/关机
Ubuntu可能会出现突然卡死的情况.
当系统负载太大时.
这时, 千万不要直接拔电源!
可以按以下的操作进行快捷键重启:
同时按住Ctrl ALT PrintScreen三个键, 几秒钟之后松开PrintScreen, 然后按照顺序输入以下字母:r e i s u b(反过来是busier)
然后你的系统就会自动关机了.
正常关机的方式:点击右上角关机/注销.

我是听话的便当.
Bye~❛‿˂̵✧