如何在VMware上运行Windows11
本文最后更新于:3 个月前
由于开学所以会少更博客了,期待的人不要太期待了(可能根本就没有哈哈哈哈)
步入正题:
自从微软在6月24日公布了下一代Windows系统–Windows11后,我就很想尝鲜试试看看,
但一直困于系统配置不给力(其实强装也彳亍),以及不敢乱搞的原因,
我就寻思着用虚拟机运行一下应该可以;
于是,在尝试完甲骨文虚拟机和其他众多虚拟机后,
我选择了VMware,这个能完美运行Windows11的虚拟机.
首先放几张Windows11的图欣赏欣赏吧(很流畅啊,很流畅)
图片截屏的时间比较早了)
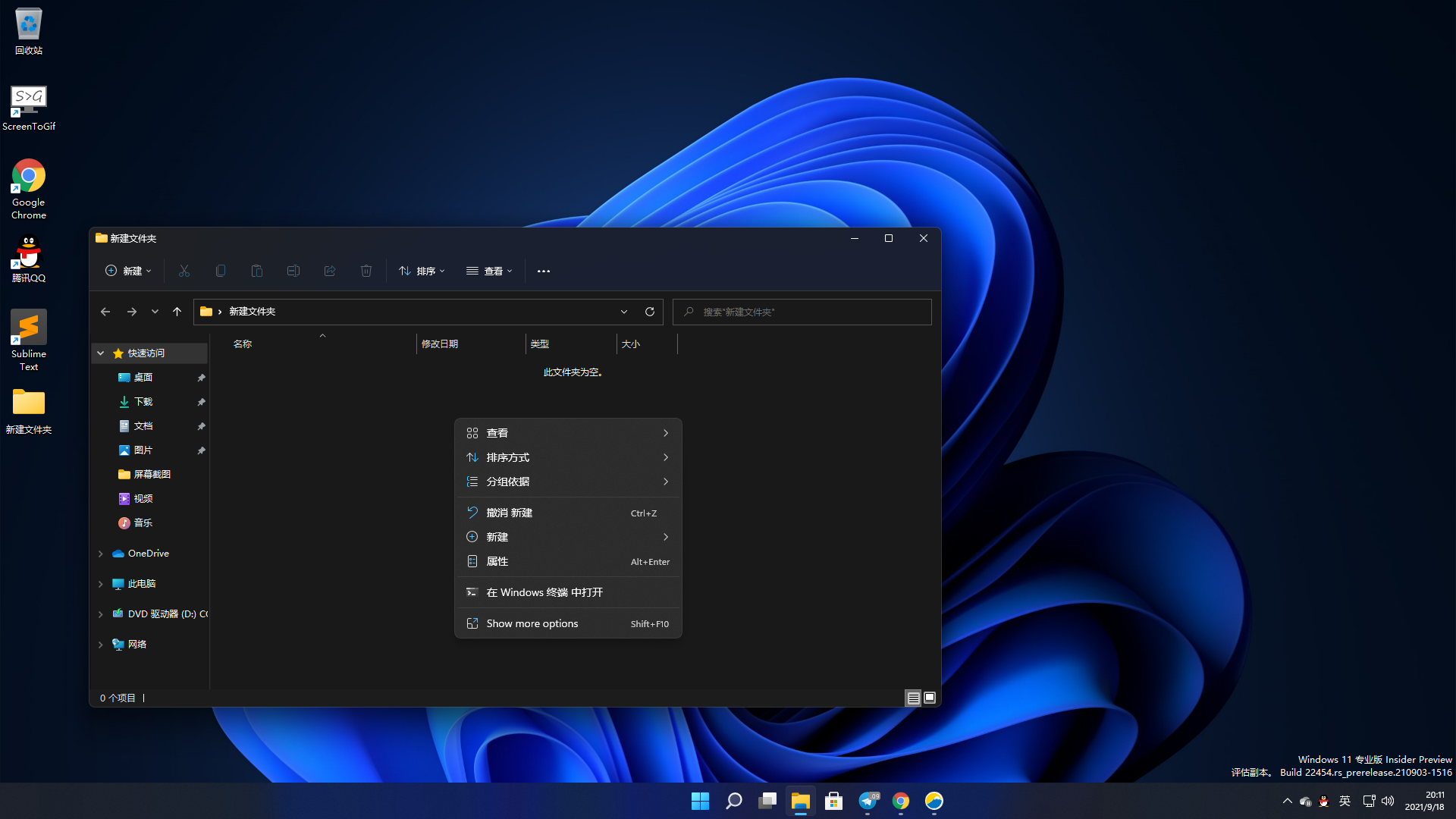
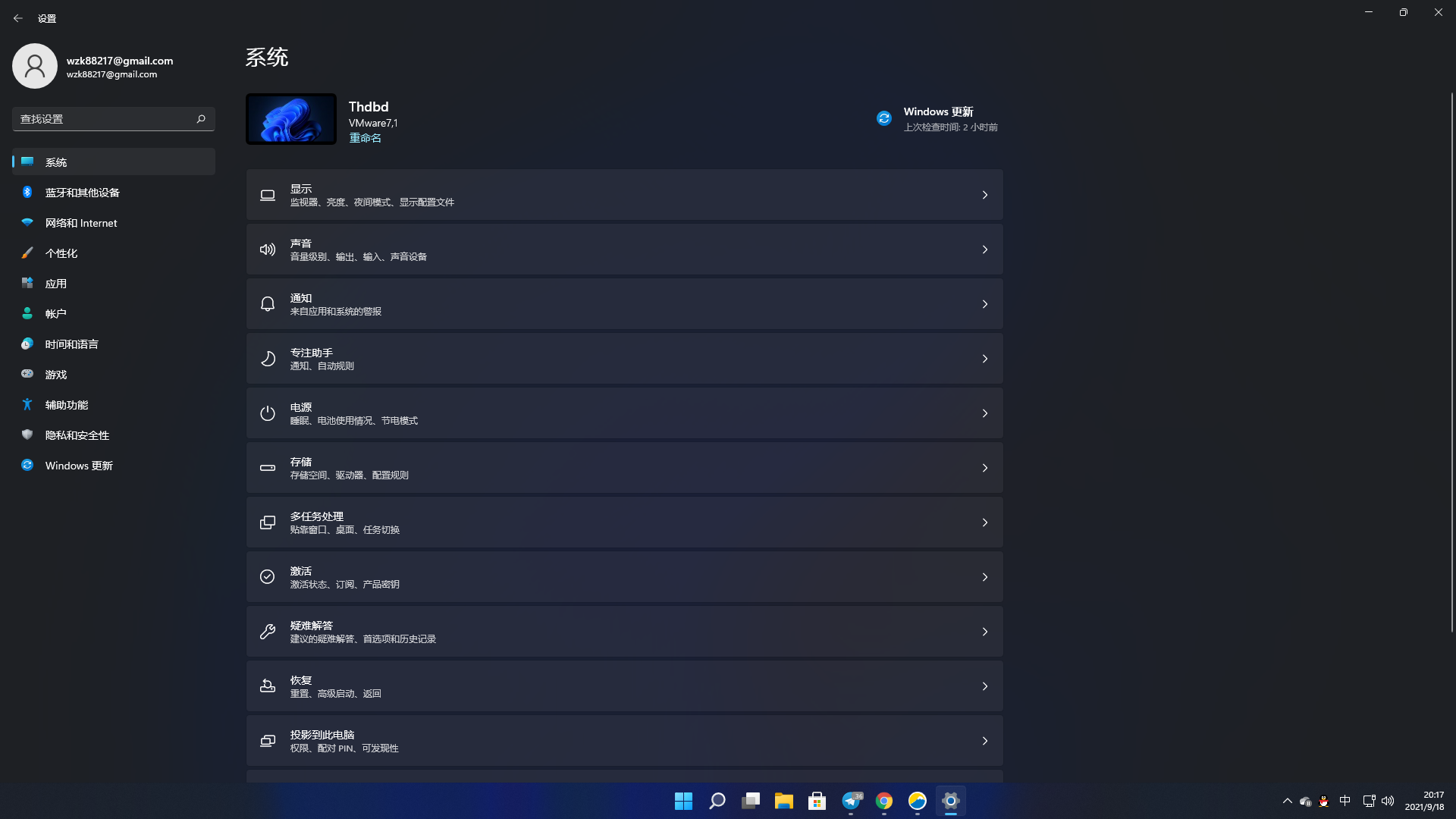
居然一改原来的四方角,变成了丝滑的Mac的感觉的角!
看完后,你,难道没有心动吗???
那么就让我们开始吧!
第一步 说明
我们要想在自己的电脑上运行一个虚拟机的Windows11系统,
首先必不可少的就是虚拟机了,
安装完虚拟机后,我们还需要Windows11的镜像文件,
最后,我们把Windows11的镜像文件导入到虚拟机中即可;
接下来,就来详细地说明一下步骤.
第二步 下载
我们先去VMware的官网下载一下虚拟机客户端—
当前最强大以及最新的版本就是VMware Workstation 16 Pro,
我们点击这个网址,就可以直接下载Windows版本了:https://www.vmware.com/go/getworkstation-win
或者在这里选择相应的版本再下载:https://www.vmware.com/cn/products/workstation-pro/workstation-pro-evaluation.html
下载好VMware的setup.exe之后,傻瓜式地安装即可,
在最后一个小窗口的时候会弹出”许可证”的字样,
这个就是让你填写密钥的地方,
这里给大家提供几个VMware Workstation 16 Pro的密钥:
ZF3R0-FHED2-M80TY-8QYGC-NPKYF
YF390-0HF8P-M81RQ-2DXQE-M2UT6
ZF71R-DMX85-08DQY-8YMNC-PPHV8
接下来我们下载一下Windows11的镜像文件,
这里有两个途径:
如果你不想太麻烦的话,直接在浏览器上搜索Windows11镜像文件,下载第三方网站提供的即可,但速度和安全可能是个问题;
第二个方法是从微软官方网站下载;
这种方法首先需要注册一个Windows预览体验计划成员,
我们点击这个网站进行注册并且登录:https://insider.windows.com/en-us/getting-started
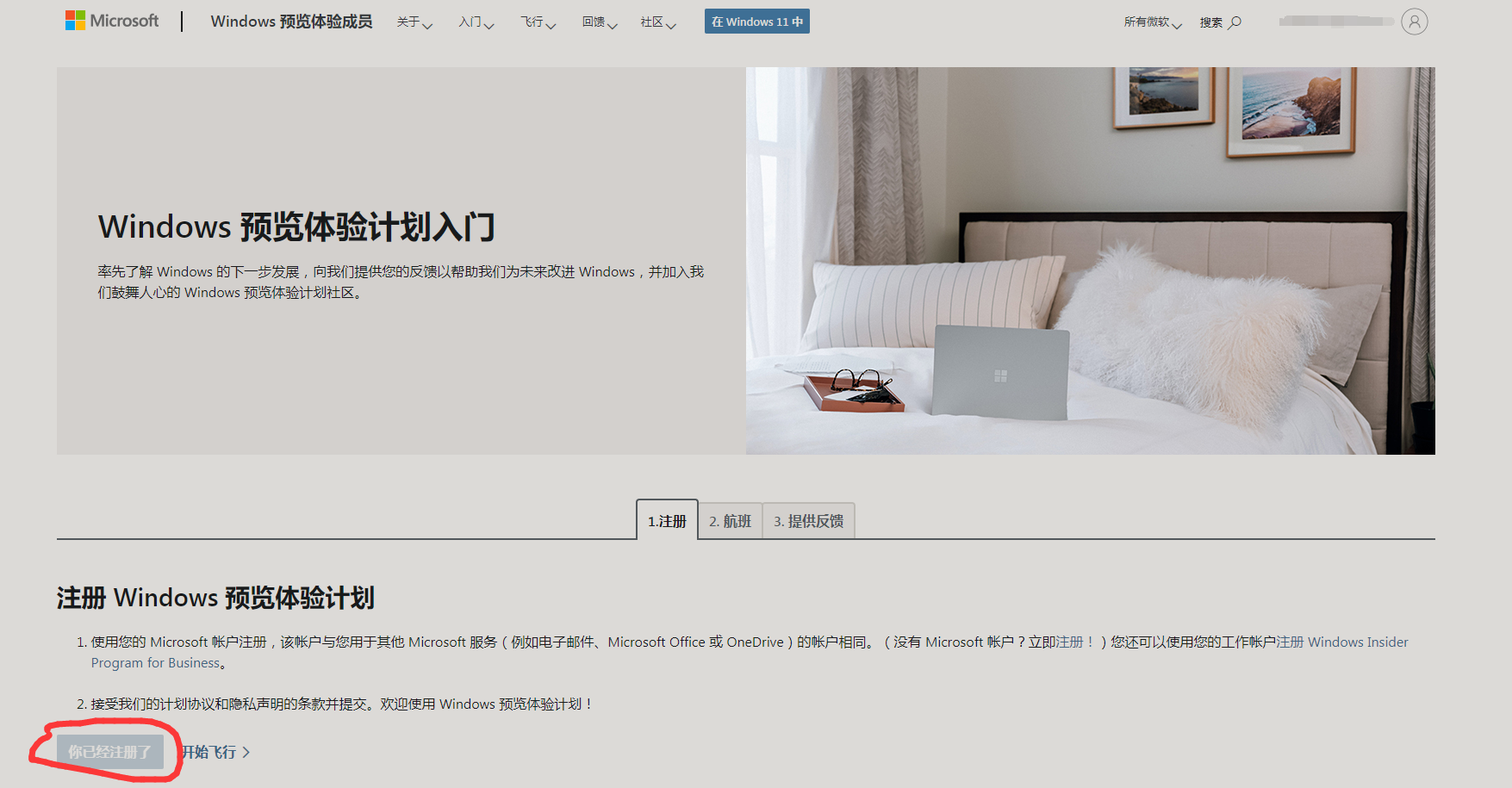
随后我们打开这个网站选择需要的镜像版本:https://www.microsoft.com/en-us/software-download/windowsinsiderpreviewiso
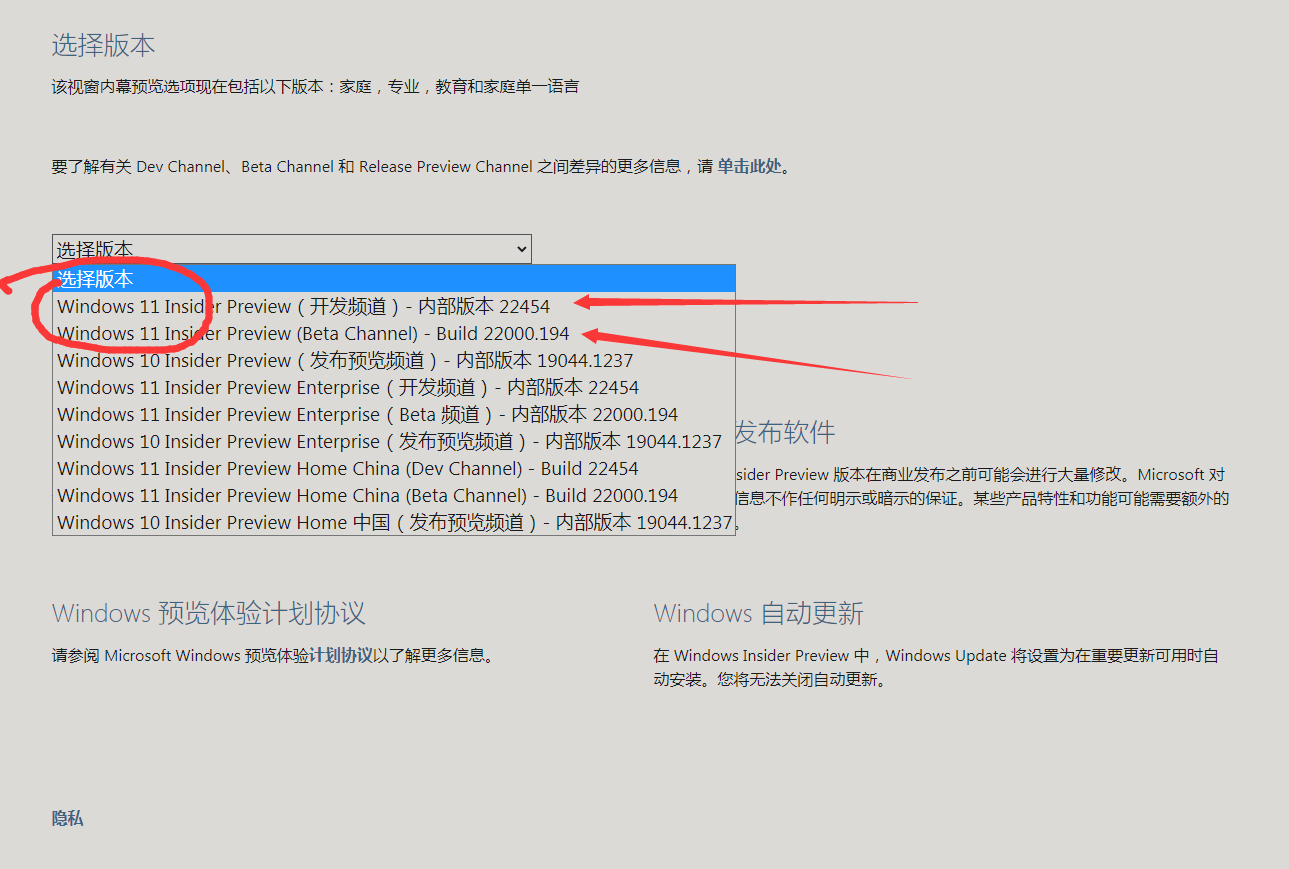
然后点击确认,并选择语言:
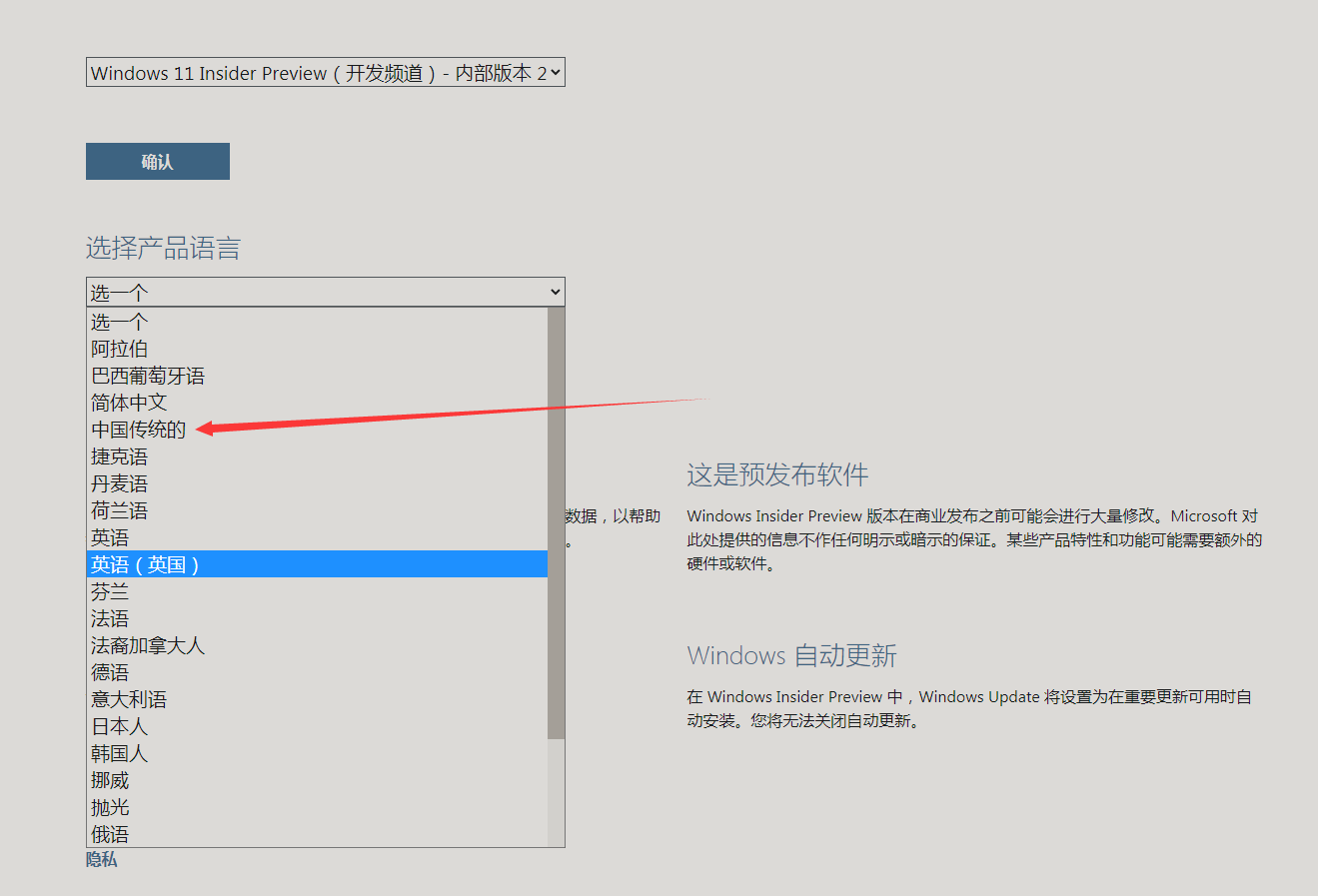
最后点击下载即可(注意,下载镜像文件之后需要在24小时之内操作,不然镜像就会过期,所以第三方镜像怎么做的不会过期我也是非常迷惑):
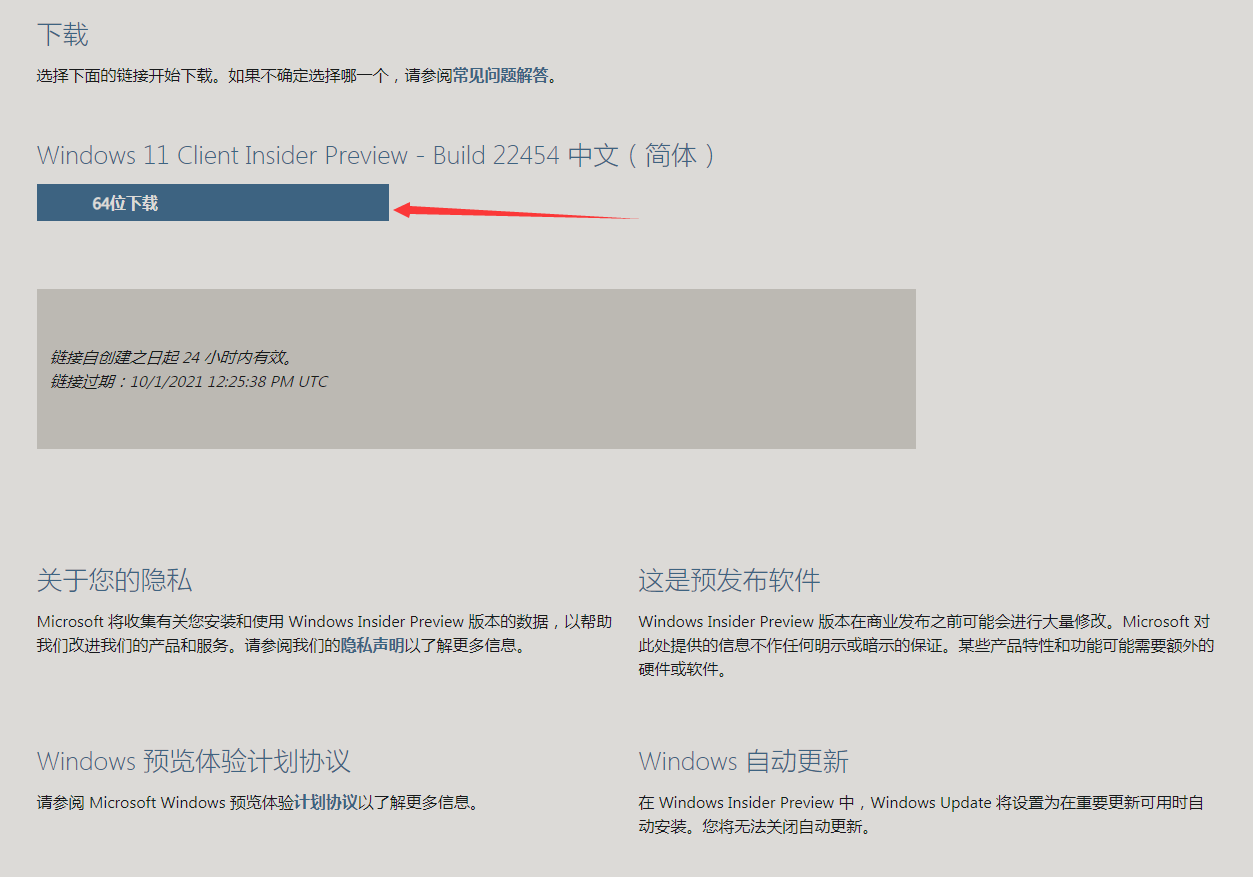
🆗!下载完成.
第三步 导入
我们打开VMware,点击创建新的虚拟机;
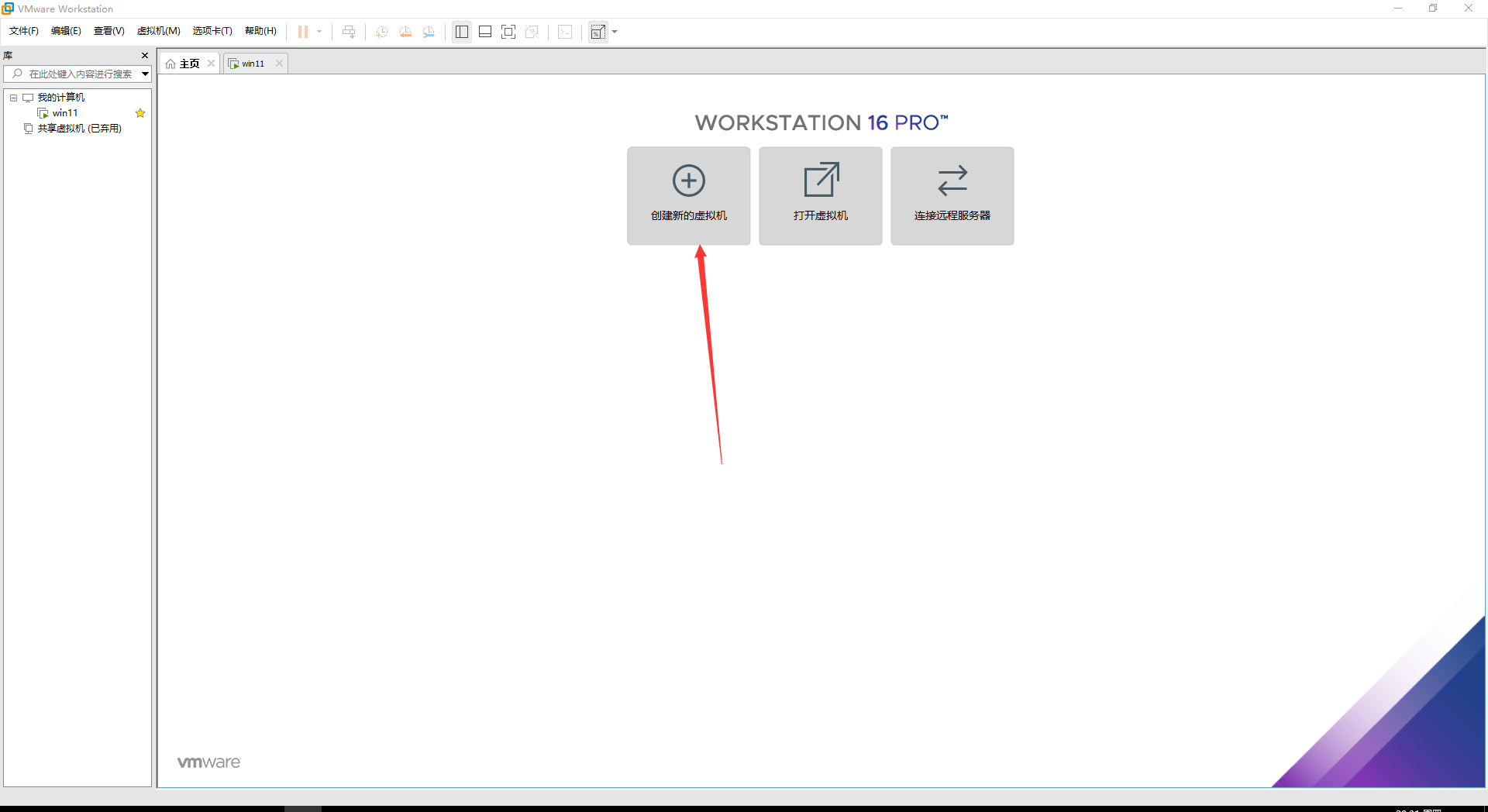
然后一路回车,直到这个页面:
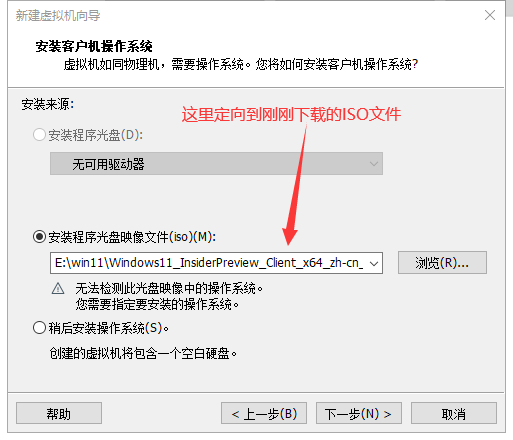
然后(因为VMware目前还没有更新到能检测出Windows11的程度)—
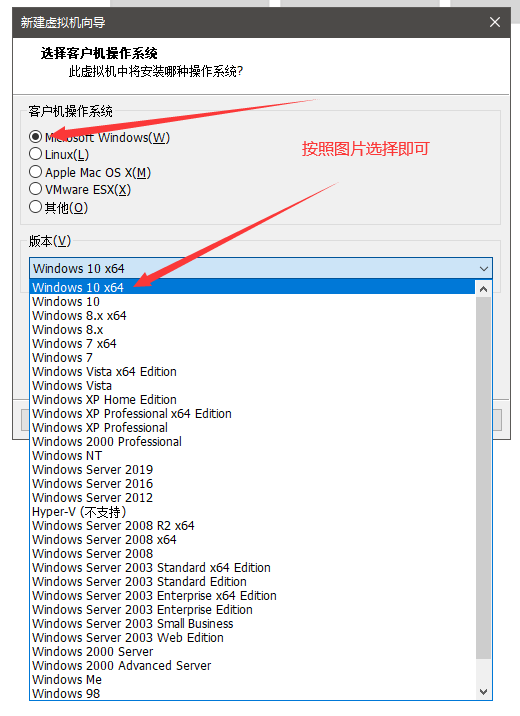
接着名称和位置就可以自定义了(千万不要放在C盘!!!)
磁盘大小默认就行—
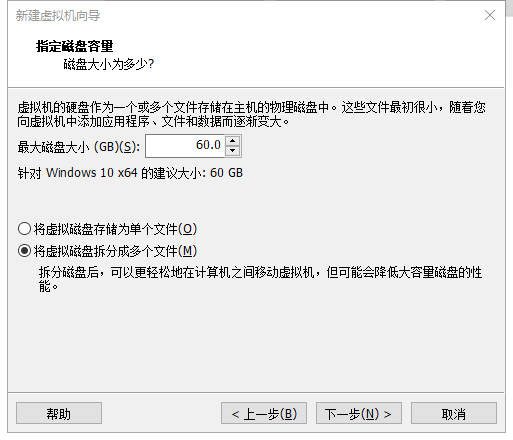
接下来按照图片设置—
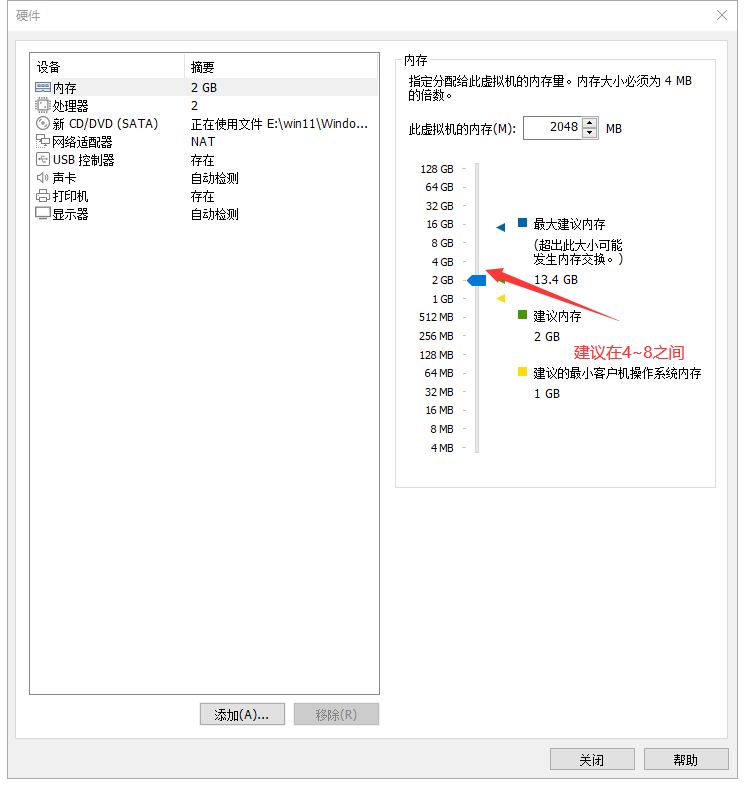
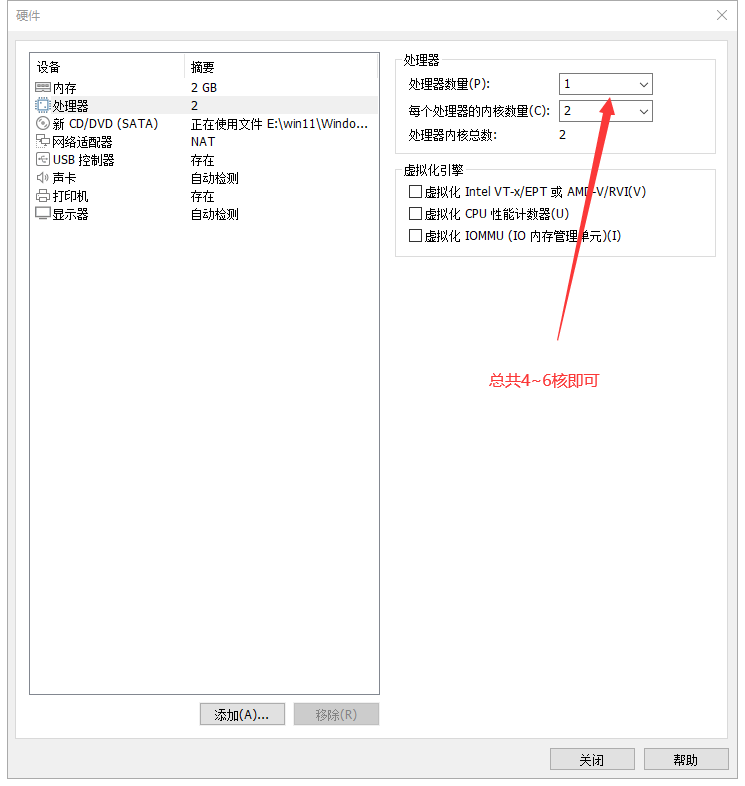
然后就完成了!
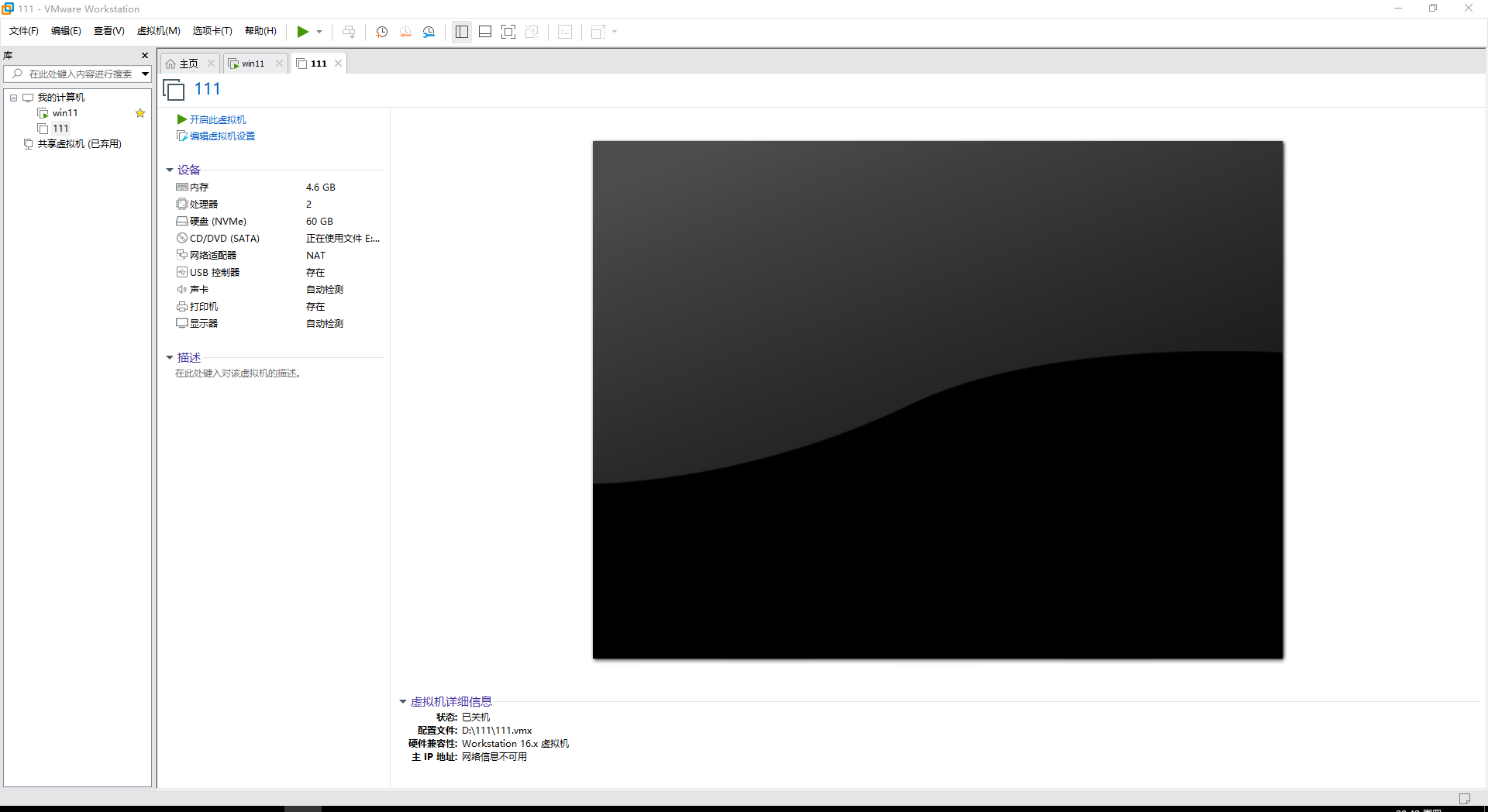
随后点击”开启此虚拟机”,
接着一路回车即可!
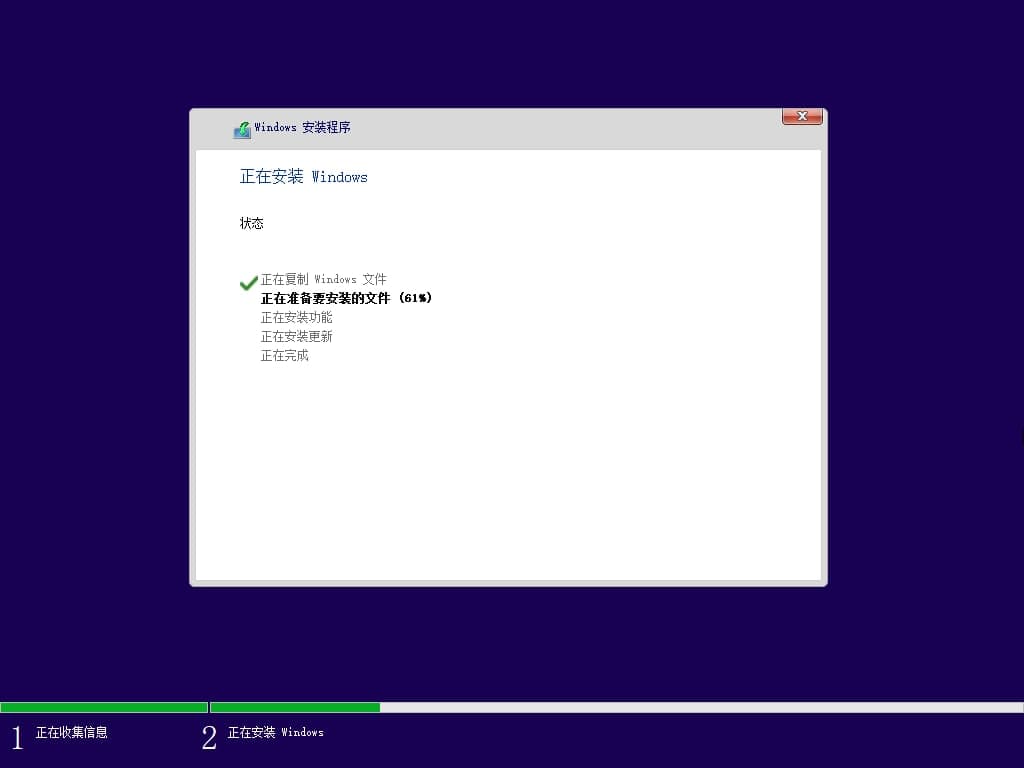
然后—
成功了!!享受你的Windows11吧!
听说Ctrl D收藏本站就再也不会找不到了)
我是 听话的便当
Bye~